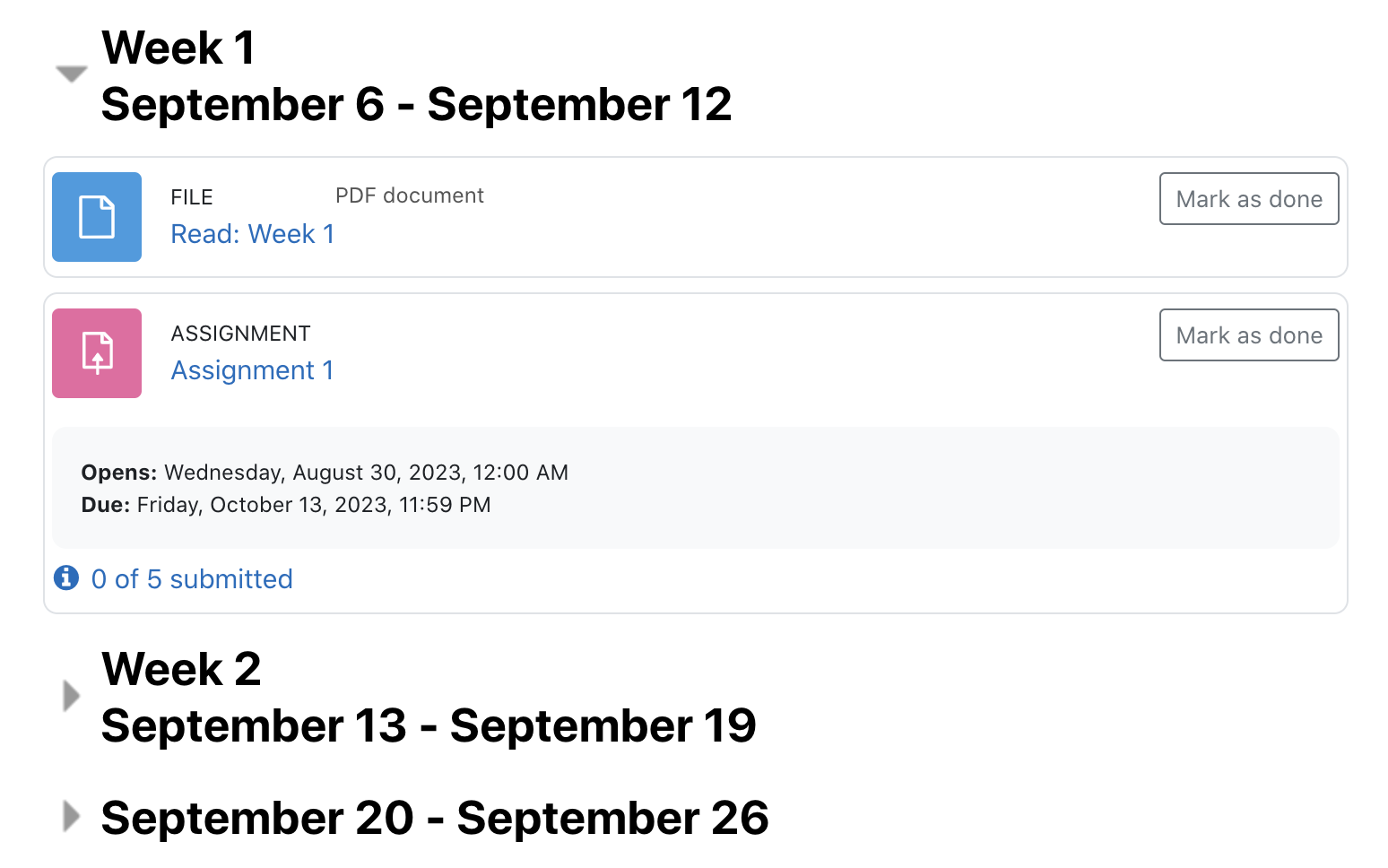Adding Topics and Dates to Sections in Your Moodle Course
Before you begin
The instructions below are intended for classes with the Course Format of Collapsed Topics. If you need assistance with other course formats, please contact the Help Desk.
Weekly Dates created through Moodle settings
Most courses in Moodle will be set up in the Collapsed Topics format. The instructions below will show you how to automatically populate the name of each section with the dates of the week. If you are unable to locate these settings or if your settings look different from what is shown below, feel free to contact the Help Desk for further assistance.
Week structure will allow you to add section or topic names in addition to automatically adding the dates of the week for you.
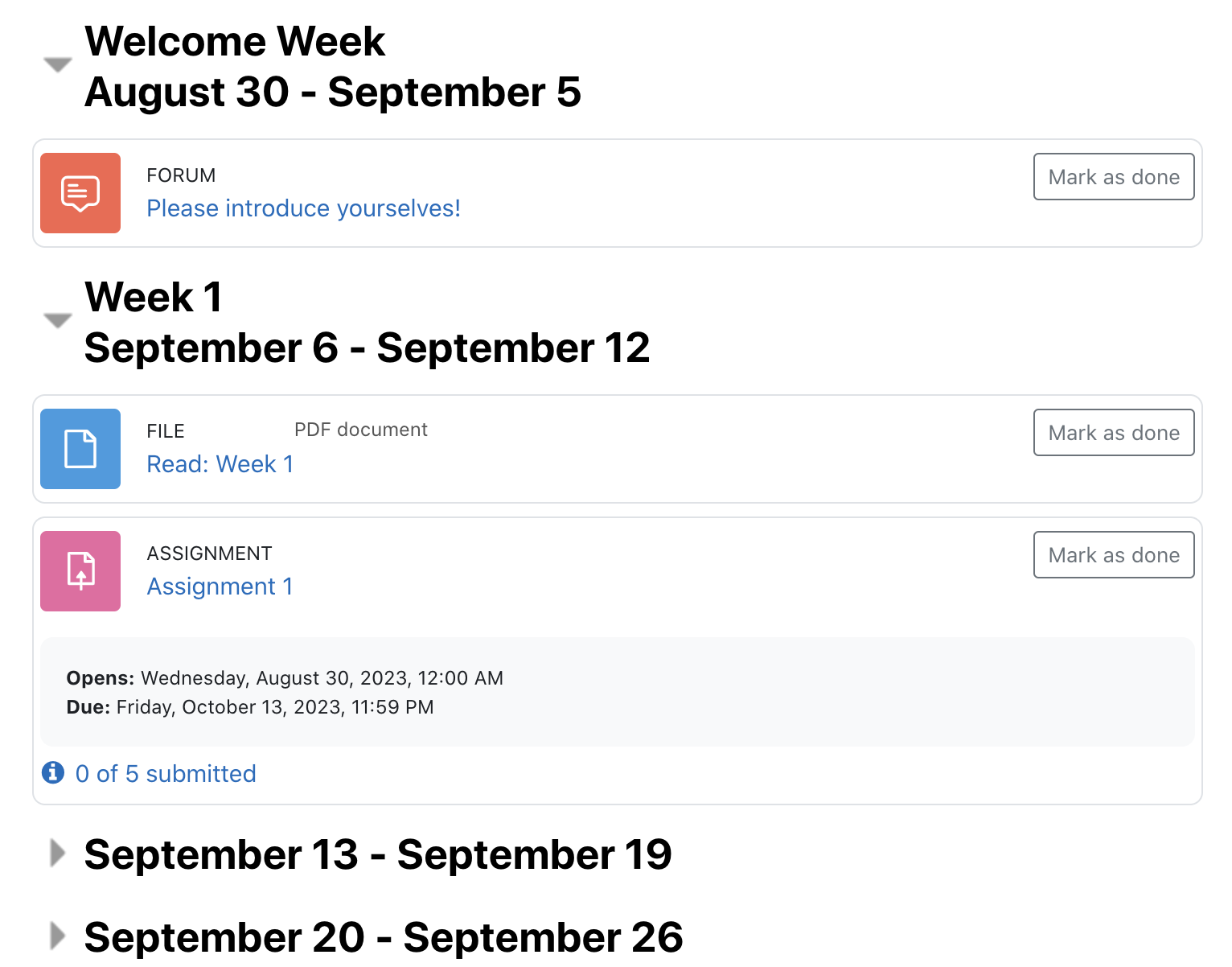
1 In your Moodle course, click on "Settings" in the navigation bar underneath the title of your course.
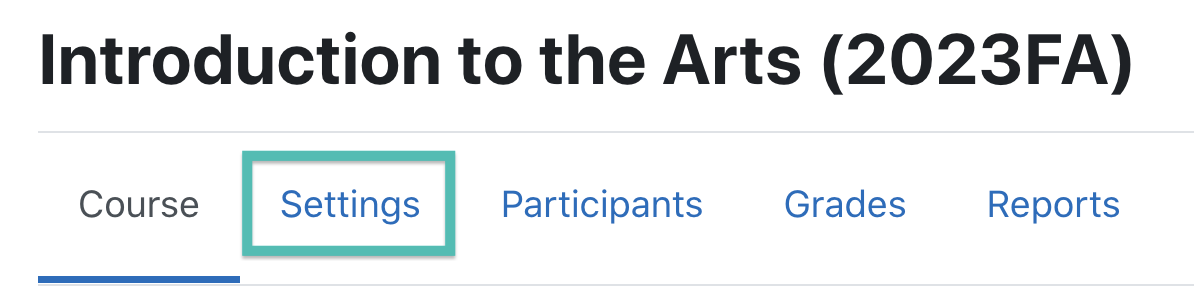
2 Check your Course Start Date and edit to reflect your first class date.
The course start date setting will determine the first date of each week that will display. For instance, if you select the start date to be on a Tuesday, all weeks will begin with dates that fall on subsequent Tuesdays.
You may instead choose a different date in order to start on a different day of the week, if you prefer.
3 Scroll down to the section named Course Format and click on the words "Course format" to view the available settings.
4 In the dropdown next to Structure, select "Week."
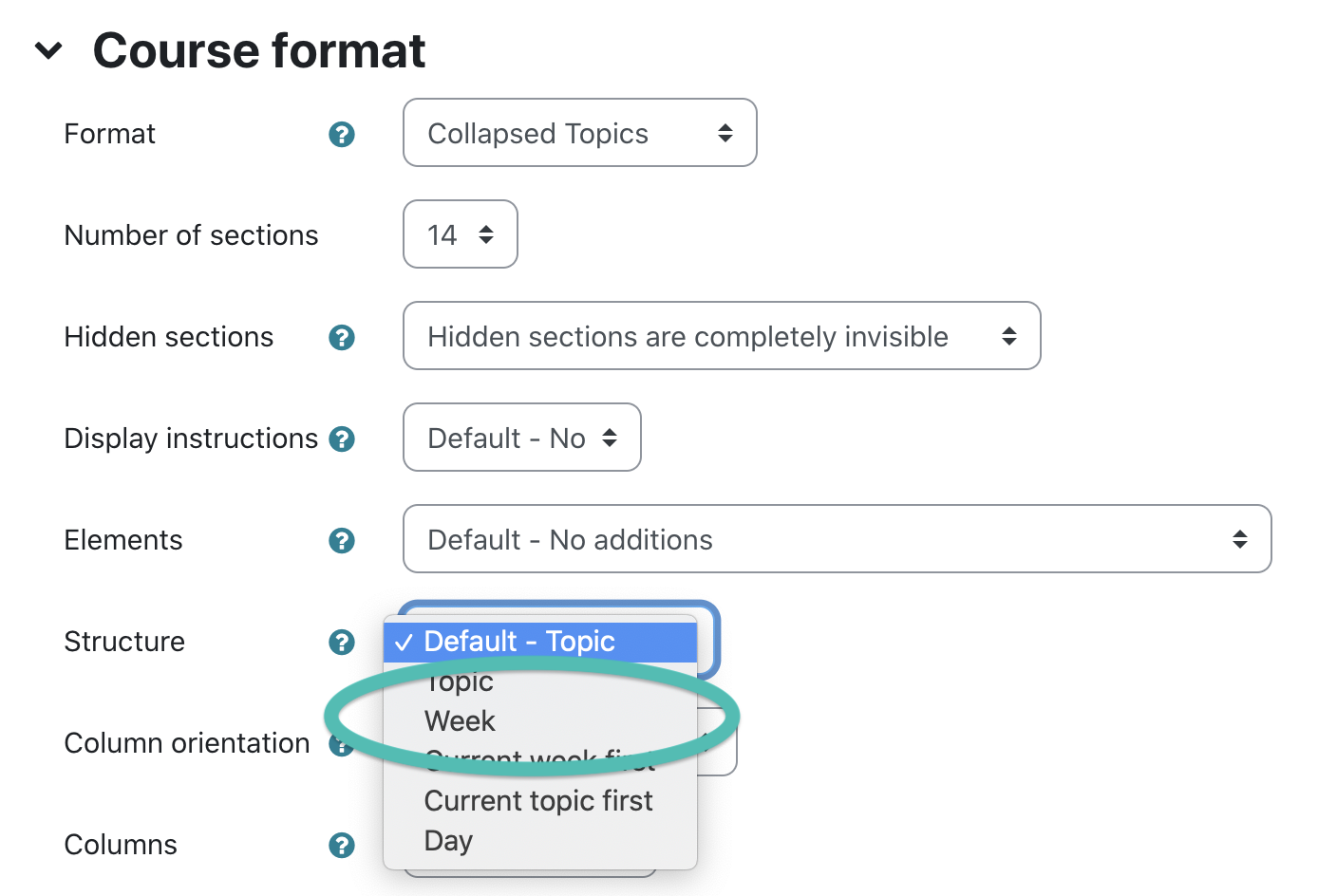
5 Scroll down to the bottom of the page and click on the blue Save and Display button.
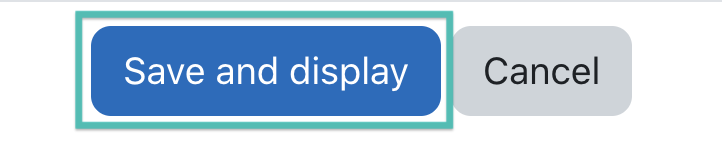
Add Topics to your Weekly Sections
You may choose to add a description or topic to your weekly sections to organize content or inform your students of topics covered during a particular week.
As opposed to manually entering dates in a topic structure, adding additional text to the weekly structure in Collapsed topics will allow Moodle to automatically update dates for you should you change the order of your sections or if you import your class to a future semester.
1 In your Moodle course, click on the "Edit mode" toggle in the upper right corner.
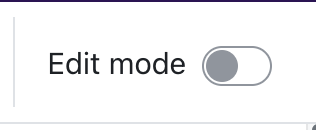
2 Click on the pencil icon next to the section name.

3 Type what you like into the text field and hit the Enter key to save your change.
Be sure to hit Enter or else your changes will not save.

Your text will now appear before your dates for that particular section.