Getting Started Building a Course in Moodle - Faculty
The Moodle course shell for each course starts out fairly plain, but by using Moodle's many tools you can customize your course page to suit the needs of your class. Follow the steps below to get started customizing your course page. If you are new to CCA and/or new to Moodle, you are also welcome to watch the Moodle Overview for Faculty video.
Jump to a step
Choose a course format
Moodle Course Format determines how the middle area of your course landing page or the course main page is organized. In general, Collapsed Topics (see the screenshot below), Topics, and Weekly formats are similar in that course sections/topics/weeks are displayed in a linear format where users scroll up and down to navigate through the content. Grid format, on the other hand, displays the sections as tiles or modules with optional cover arts where learners click a tile/module to view the content inside. Collapsed Topics is the default, but a course may have a different format due to program or course templates. You may also choose a different format to suit your course needs. Read more about these formats below:
Collapsed Topics (Default)
Collapsed Topics format allows instructors and students to choose whether to open or collapse sections of Moodle so that they can focus on certain sections. Unless browser cookies are deleted, Moodle will remember the user's selections when they revisit Moodle.
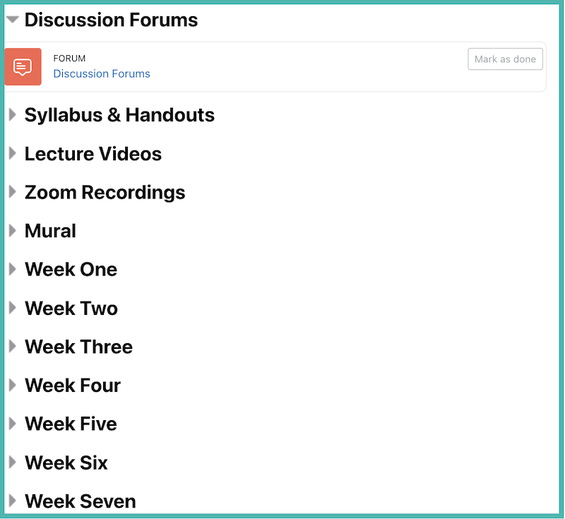
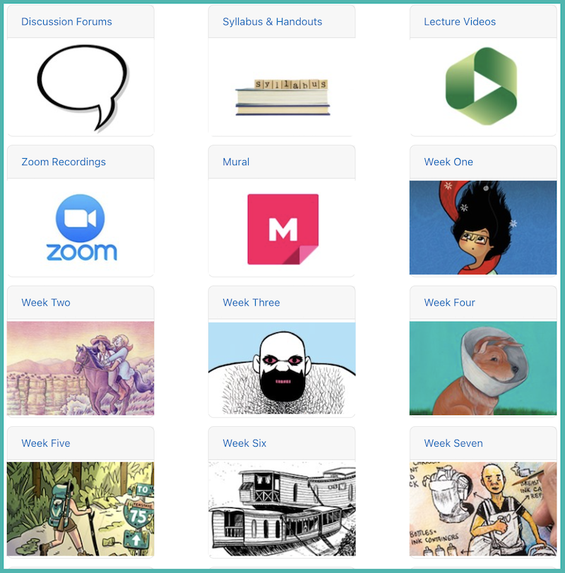
Topics Format
The topics format is useful for courses that only have a few major units for the entirety of the class. This lets you create topic sections that are independent of class start/end dates, and organize your materials based on those sections. You can create as many or as few as you'd like.
Weekly Format
In the weekly format, the first date will match the "Course Start Date" in your course settings (see steps above). Moodle will automatically create and label sections with one week increases between each. Note that you will only have as many sections as you defined in the Course Settings, even if your course end date is later than the last section.
Grid Format
The grid format (see the screenshot on the left) is popular at CCA due to its more visual nature. Sections are indicated through image cards. A student clicks on the image to access the section. The content looks the same, although it pops up into a new screen and can cause some confusion once a student drills down into an activity. It's not always clear how to return to where they were previously. As long as students are shown how to navigate this format, it adds a level of design to your Moodle course.
To set the course format,
- Click the Settings tab in the course navigation menu beneath the course title.
- On the Edit course settings page, under Course format, select the desired format from the Format dropdown.
- Adjust other fields as desired.
- Scroll down to the bottom of the screen, then select Save and display.
Turn on the Edit Mode
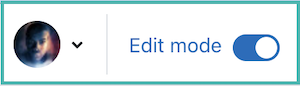
In order to make changes to your course page, you need to first turn on the Edit mode. Go to the upper right corner of your Moodle course and click the Edit mode toggle to turn on the Edit mode.
After enabling the Edit mode, new icons will appear throughout the course page. Learn more about Moodle's Editing Icons here.
Add syllabus and other content
Once the Edit mode is enabled, each topic/section/week in your course provides the option to Add an activity or resource, as does the General section at the top of the page. You can add key, overarching content—such as a syllabus—to the General section. This content will display at the top of your course page.
To add content or activities to the General section,
- Enable the Edit mode first and then click the Add an activity or resource button in the General section.
- Browse the list of available activities and resources in the Add an activity or resource pop-up window and select the activity you need, which takes you to the activity edit settings page. Once the activity is ready, click Save and display to preview the new activity.
Note: The File resource can be used to upload a syllabus file or other PDF files. Read more details about available Activities and Resources. - Repeat the steps above for any other activities or resources you want to add.
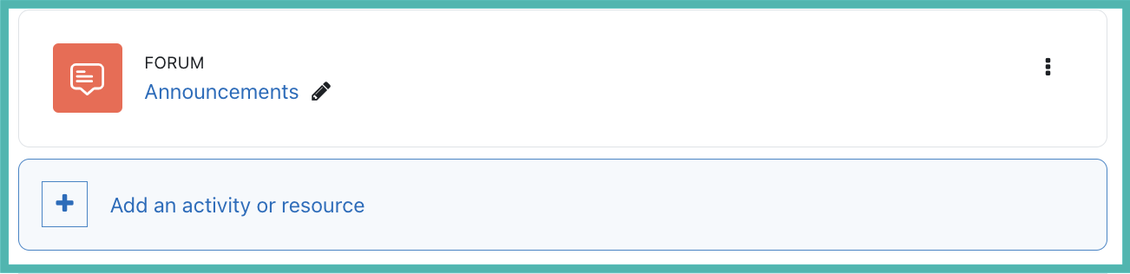
Set up Moodle Gradebook
You have the option to enable grading for Moodle activities, the grades students earn from which are automatically collected by Moodle Gradebook. With the right gradebook setup that matches your planned course grading structure or breakdown, Moodle Gradebook can save instructors from having to keep a separate grading sheet outside of Moodle.
Your Moodle Gradebook can be set up at the beginning, during, or toward the end of a semester. However, we strongly recommend setting it up at the beginning of a semester. Book your one-on-one consultation now by submitting a Help Desk ticket. You are welcome to schedule a gradebook consultation even if you haven't planned out all of your assignments or graded activities yet.
Add activities and resources
Moodle provides a variety of activities and resources for instructors and students use to achieve learning results, such as Assignment, Quiz, Forum, and Zoom. See the Activities and Assignments in Moodle page for more information on activities and resources in Moodle.
For returning instructors, when you're setting up a new Moodle course, you can also import content from one of your previous courses so you can reuse rather than recreate course content from scratch.
Unhide your course
By default, all new Moodle courses are hidden from students. This way, instructors can add content and organize courses without having to worry about students having access to courses that are still in preparation. Once your Moodle course is ready, you should unhide it to allow student access.
