Building a Moodle Quiz
Moodle Quiz activity is a powerful tool that meets a variety of teaching and assessment needs. You can build and manage online quizzes that are composed of simple knowledge check questions (e.g., multiple-choice and true-or-false questions) and/or complex and advanced assessment question types, such as essay questions, that require manual grading. The How-To guide below provides a set of steps that delineate the complete process of building a quiz in Moodle from scratch. Please use the Jump to a section navigation as needed.
I-Add a Quiz Activity
With the Edit mode switched on, go to the bottom of the desired course section and click Add an activity or resource and then click Quiz to add a quiz activity. This will take you to the quiz Settings page.
II-Configure the Quiz Settings
On the quiz Settings page, you will see several categories of settings. Please see below for a detailed description of each. Depending on your needs, you may not need to set up each setting. However, typically, in addition to the required fields or settings, such as Name, it is highly recommended that you add a Description, set up the Timing, set the Grade, check Review options, and specify the Activity completion conditions.
As indicated above, the following items 1-5 are not steps but a list of quiz settings.
1 General
Give your quiz a Name and a Description. Check the Display description on course page box below the Description field if you wish to have your quiz description visible on the course page.
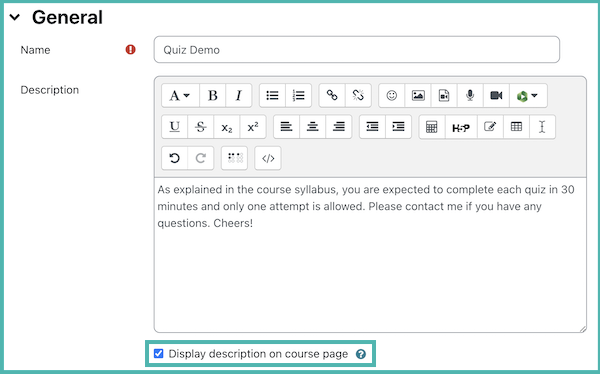
2 Timing
Open the quiz and Close the quiz
You can specify times when the quiz is accessible for people to make attempts. If the Open the quiz time is enabled, the quiz will be unavailable to students until the set open time. They will be able to view the quiz introduction but will not be able to view the questions. If not enabled, the quiz is available to students once the quiz is saved and ready to go.
If the Close the quiz time (due date) is enabled and set, students will not be able to start new attempts once the closing time is reached.
Time limit
By default, quizzes do not have a time limit, which allows students as much time as they need to complete the quiz. If you do specify a time limit, several things are done to try and ensure that quizzes are completed within that time:
- A countdown timer is shown in the quiz navigation block
- When the timer has run out, the quiz is submitted automatically with whatever answers have been filled in so far
When time expires
Note: It is always the case that if the student is actively working on the quiz when the count-down timer reaches zero, then their attempt will be automatically submitted at that moment. This setting only affects what happens if the student starts a timed attempt, then leaves the attempt, and then later time expires.
There are three options as to what will happen when the time limit is up. Choose the one you need from the dropdown menu:
- Open attempts are submitted automatically (default)
- There is a grace period when open attempts can be submitted, but no more questions answered
- Attempts must be submitted before time expires, or they are not counted.
If you select "There is a grace period..." then you can check the box to enable the "Submission grace period" and specify a period of time during which learners may still submit the quiz after the time is up.
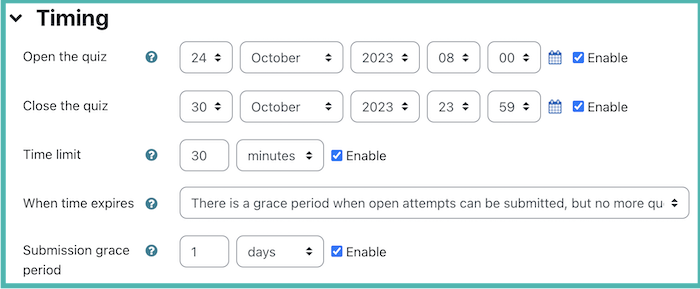
Please be aware that when both Close the quiz time and Time limit are enabled and set, it is highly recommended that you remind students to allocate sufficient time to complete the quiz within the specified time limit before the close time, rather than attempting it at the last minute. For example, if a quiz is scheduled to close at 2 pm on November 12 and has a time limit of 30 minutes, starting the quiz at 1:45 pm on that day would result in the quiz being cut off at exactly 2 pm. In this scenario, the student would have only 15 minutes to complete the quiz, instead of the full 30 minutes.
3 Grade
Choose a Grade category for your quiz (if applies), set the Grade to pass (optional), the Attempts allowed on the quiz and the Grading method of the quiz.
The Grade to pass value only acts as a filter in Moodle Gradebook. Specifically, if a grade reaches the passing grade, it is displayed in green; Otherwise, the grade will be in red.
When more than one attempt is allowed, you will see the grading method drop-down menu which provides the following options that help you determine how the grade is calculated:
- Highest grade: the final grade (the highest one) in any attempt
- Average grade: the arithmetic mean of the grade received in all attempts
- First attempt: final grade is the one received in the first attempt of the quiz
- Last attempt: final grade is the grade on the latest attempt
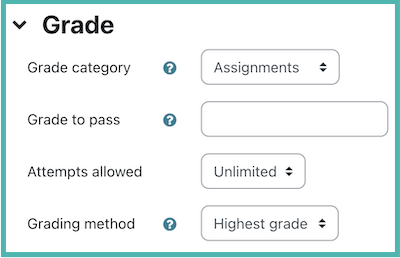
4 Review options
Review options controls what information students will be shown when they review their quiz attempts. As seen below, it is a matrix with checkboxes.
By default, the items under Immediately after the attempt, Later, while the quiz is still open, and After the quiz is closed are all checked. This means, for example, students can view the Right answer and Whether correct right after they completed an attempt and after the quiz is closed or before the quiz is closed and after they completed the attempt.
You may want to customize these checkboxes to suit your needs. For example, some instructors want to hide the right answers from students until the quiz reaches its close time or all students have completed their attempts. In this case, the instructor will want to uncheck Whether correct, Points, Specific feedback, General feedback, Right answer, and Overall feedback under Immediately after the attempt and Later, while the quiz is still open.
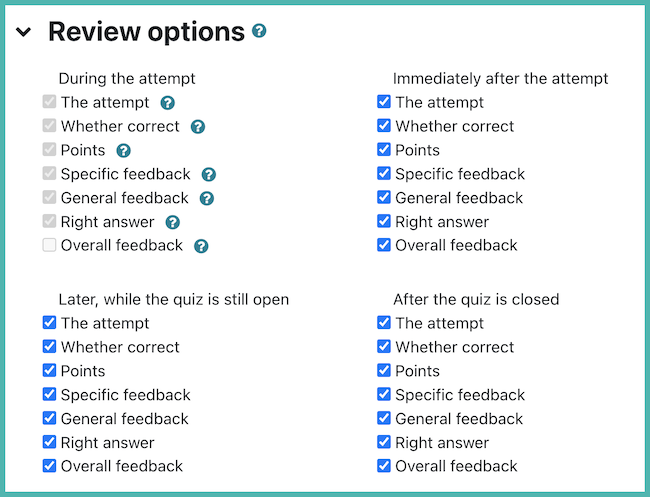
5 Other settings
There are some other settings that may or may not be relevant to you. For example, some might need to enable Group mode under the Common module settings settings. Others may also want to specify the Activity completion conditions.
Explore the other settings as needed. You can click the teal question mark button to view explanations of the settings to help you decide if and how to use them.
6 Save the quiz configuration
Once these quiz settings have been configured, go to the bottom of the page and click Save and display.
The next step is to add and edit quiz questions.
III-Add questions
1 Navigate to the Questions page
Use the Add question button or the Questions tab to access the Questions page where you'll add questions to the quiz.
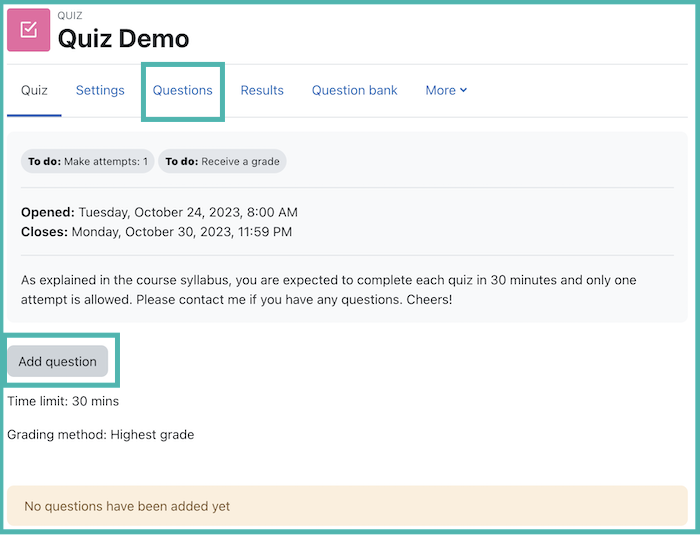
2 Add a new question
On the Questions page, click on Add and then +a new question to add a new question to your quiz. This brings up a floating window with all of the question options to choose from. By clicking on a question, you can see a description of the question type on the right. Select the type of question you want on the quiz and click the blue Add button at the bottom of the floating window.
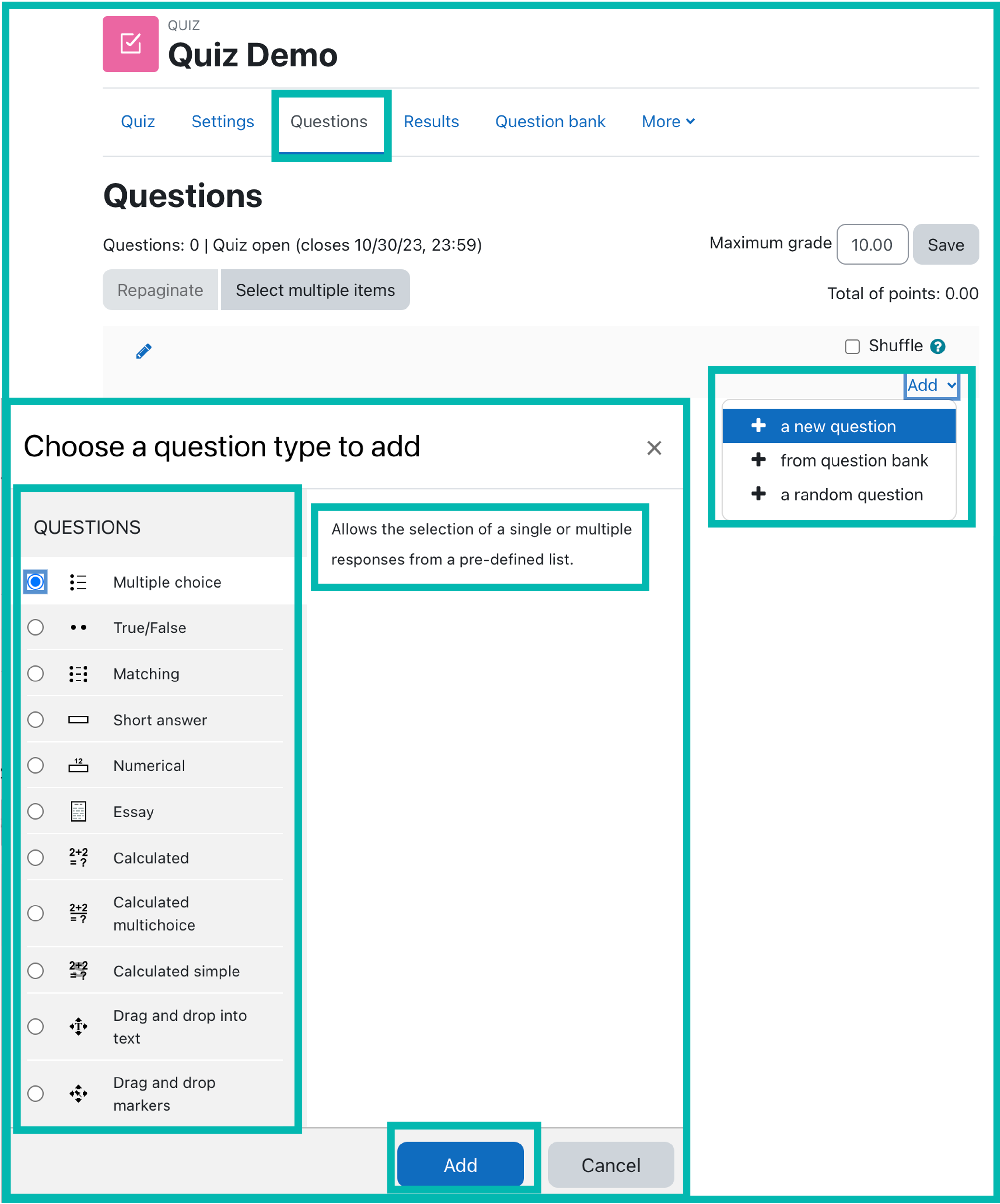
3 Edit and save questions
Depending on the question type selected, you are taken to an editing page where you can edit and save the new question. Please review Moodle.org's Quiz Question Types Help Article on all the question types, including how to set each up and how scoring in each works. Please also feel free to contact Help Desk to request a Moodle quiz consultation as needed.
Once you're done, go to the bottom of the question setup page and click Save changes. This will take you back to the Questions main page where you can add more questions.
4 Set the question grades and the maximum quiz grade
Once questions are added, if you haven't already, you will want to check the question grades and the quiz maximum grade to make sure that the question grades reflect the value of each question compared to their peers.
By default, each new question is worth 1 point while the quiz maximum grade is set to 10. This means, for the quiz below in the screenshot that has 4 questions, each question is weighted equally and receiving 1 point gives the student a grade of 2.5. To adjust the question grade to reflect value differences, you can click the question grade box, insert a new value, and hit the Enter on your keyboard. For example, some may want to change the essay grade to 2 so it is worth twice of the multiple-choice question.
Similarly, you can also change the maximum grade to match your needs. Simply click the maximum grade, insert a desired value, and click Save.
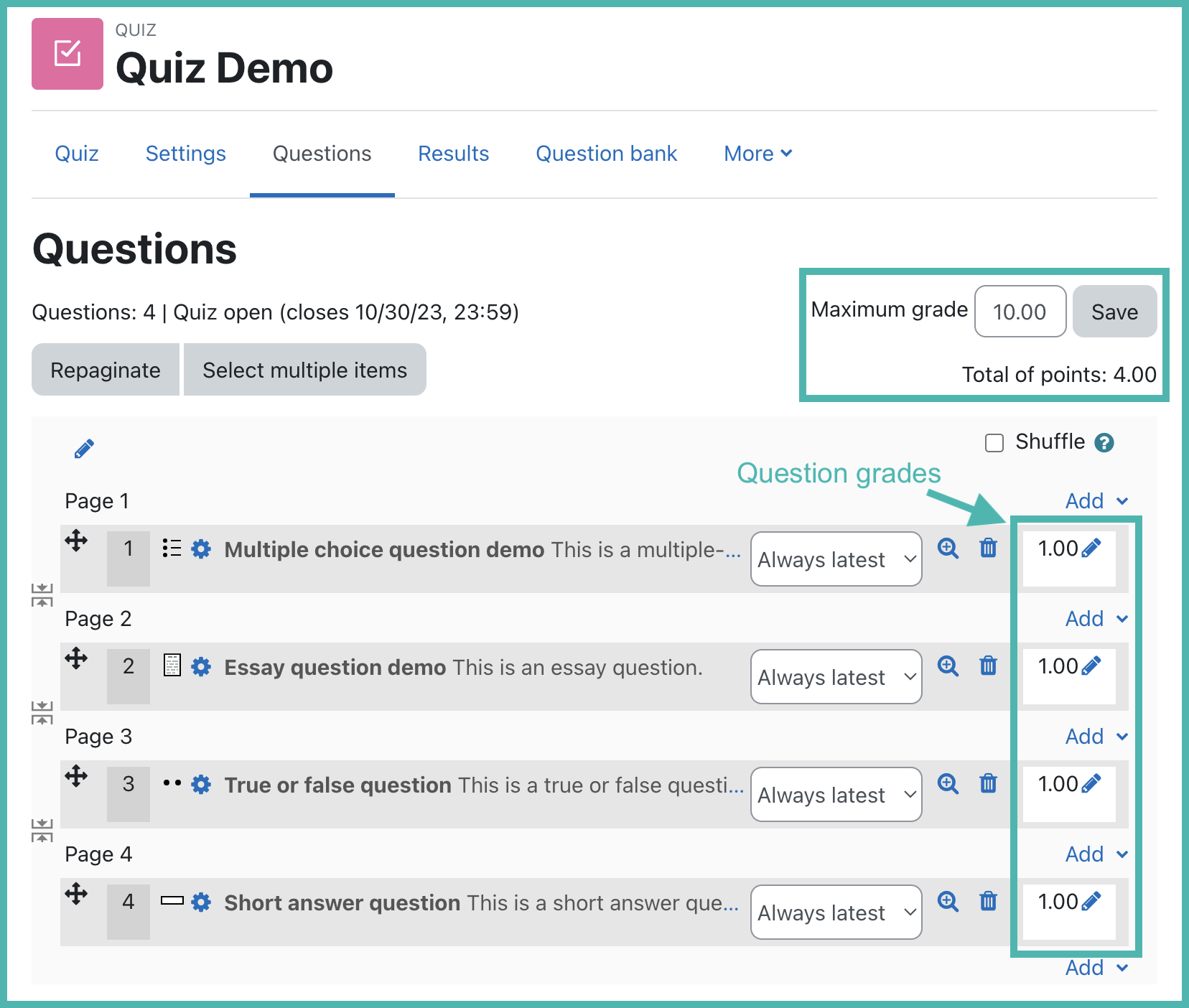
5 (Optional) Adjust the quiz layout
By default, Moodle quiz uses a new page for every question and questions are not grouped into sections with section titles. However, this default layout can be adjusted as needed.
Add or remove a page break
You can remove a page break by clicking the icon where the arrows point towards each other. For example, in the screenshot below, if you click the icon between questions 1 and 2, that page break will be removed. In other words, questions 1 and 2 will be shown on Page 1 while questions 3 and 4 will be on Page 2.
On the contrary, you can add a page break by clicking the icon where the arrows point away from each other. In our example, questions 3 and 4 are currently placed on the same page. By clicking that icon between these questions, you will add a page break so question 3 will be on Page 3 and question 4 will be on its own page, Page 4.
Organize questions by sections
You also have the option to organize questions by sections. To do so, as seen below in the screenshot, click the Add button right above the page where you wish to start a new section and select a new section heading to add a section heading as an indicator of the beginning of a new section.
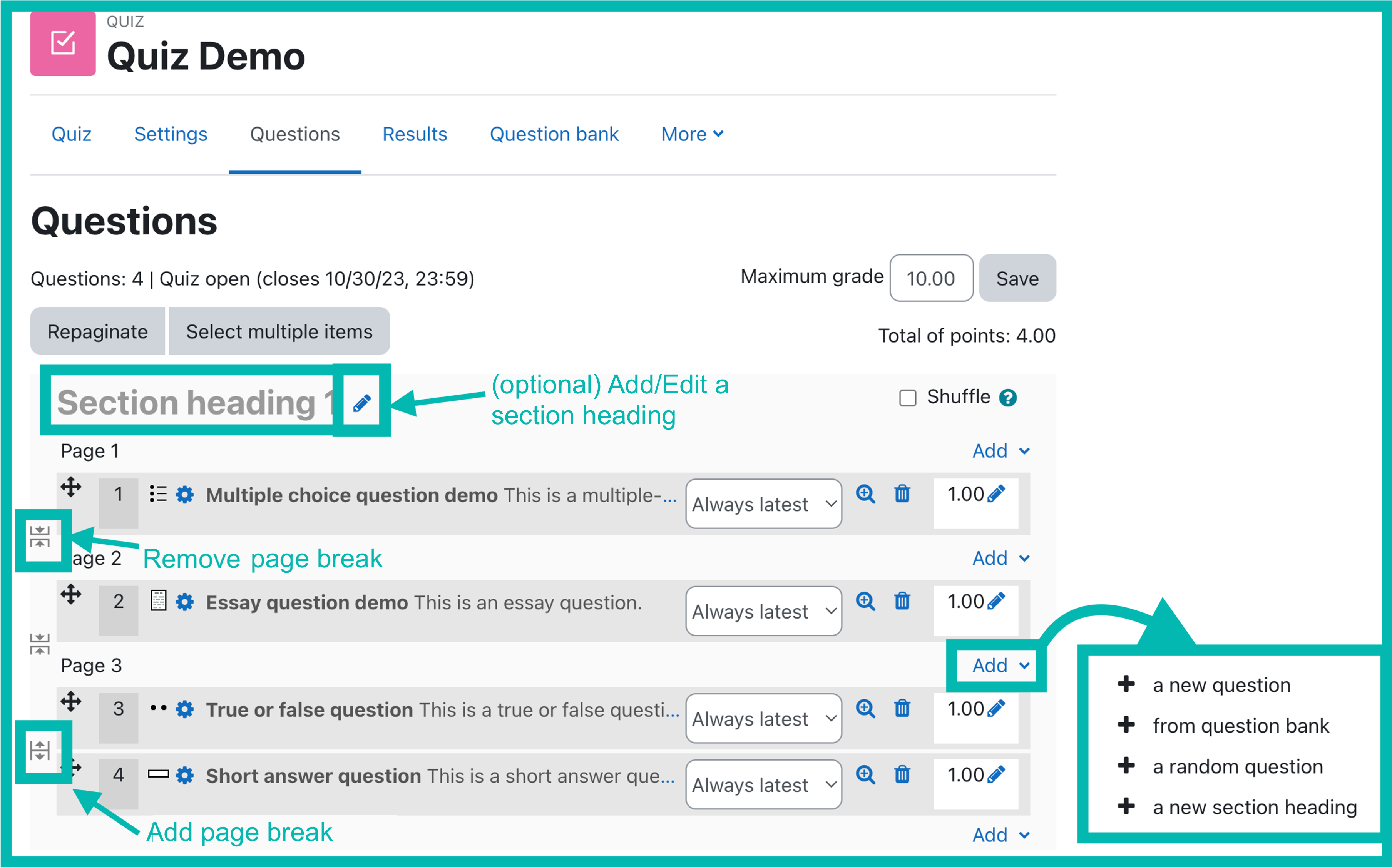
6 Preview quiz questions
There are two options for previewing individual quiz questions. As seen below in the screenshot, while you are on the question editing page, you can go to the bottom of the page and click Preview to see how the question looks from the students' point of view. If you are on the Questions page where you add new questions and see a list of questions added to the quiz, you can click the magnifying glass icon next to the question to preview it.
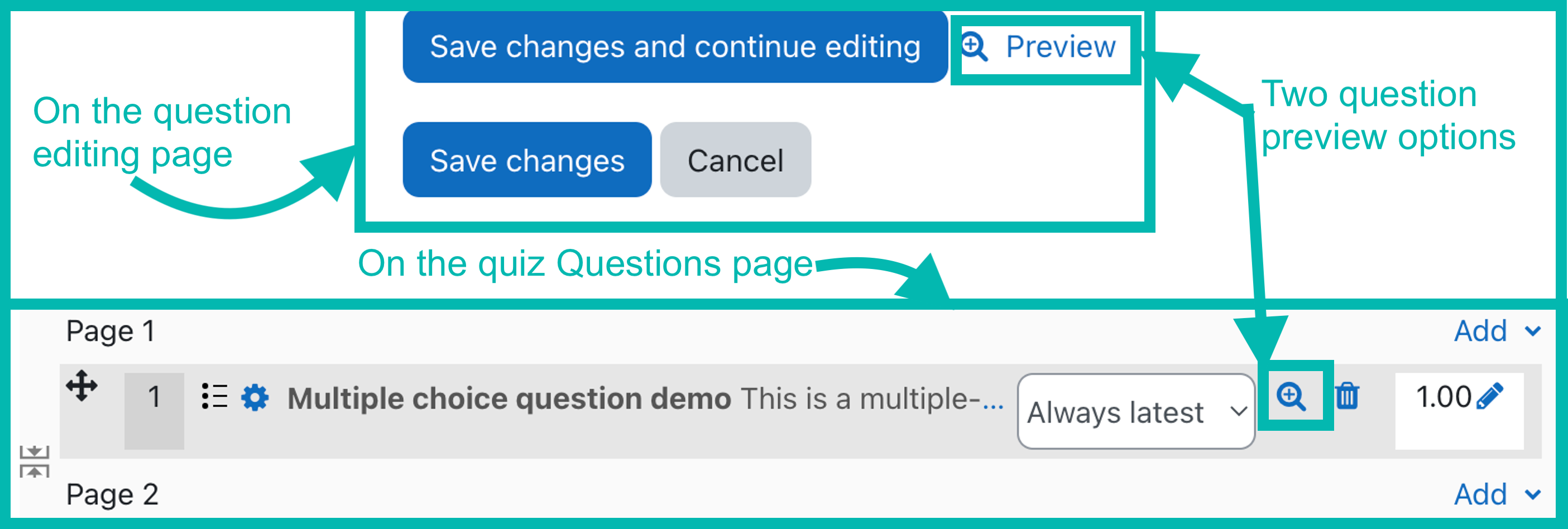
IV-Preview the Quiz
1 Preview the quiz
It is highly recommended that you preview the quiz to ensure a smooth quiz-taking experience. Previewing the quiz allows you to experience the quiz from the students' perspective where you can attempt and submit the quiz and check how quiz review looks. To do so, go to the Quiz tab and click the Preview quiz blue button.
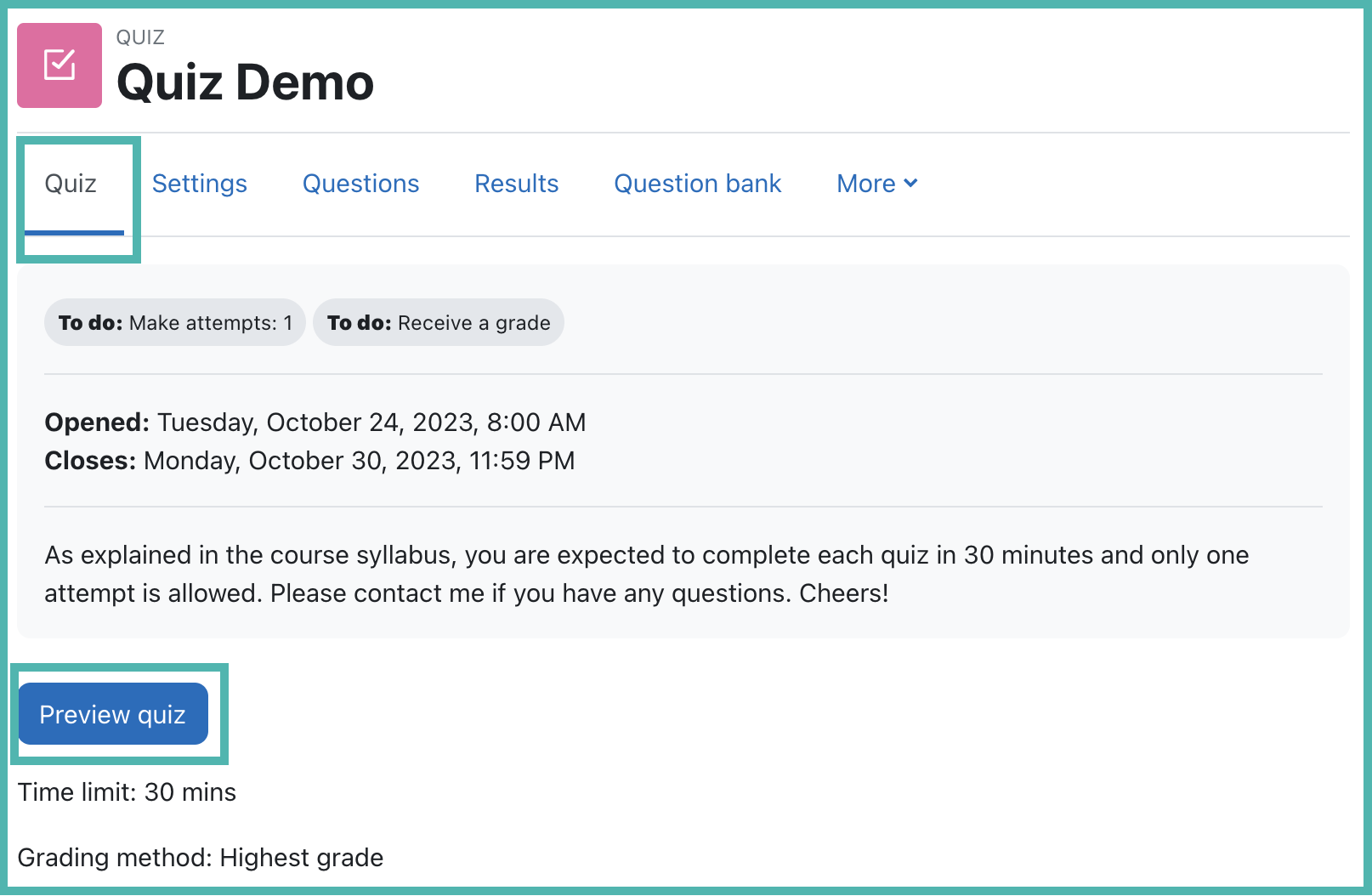
This How-To guide covers the entire process of building a quiz in Moodle from scratch. However, there are other cases where additional advanced quiz features may be needed, such as reusing a quiz from a previous semester or overwriting quiz settings such as due dates or attempts allowed for students needing accommodations. Please reach out to Help Desk to set up a consultation if you have a question about building a quiz in Moodle that is not addressed in this guide. You are also welcome to explore Moodle.org's help documentation on the Moodle Quiz activity.