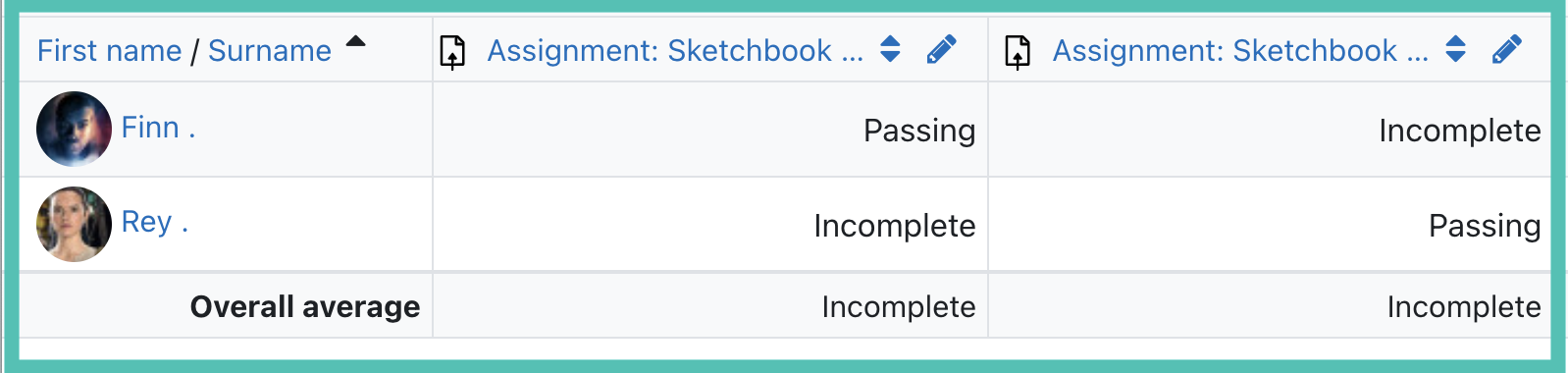Setting up a Pass/Incomplete Gradebook
Introduction
Moodle will always need numbers to calculate grades, even when you are using scales or a pass/incomplete gradebook. But you can set the gradebook up so that students only see the scale values and can track whether or not they are passing. This is done primarily by changing the grade type on individual assignment activities from the default of “point” to “scale” and then changing the way the Letter grades display in the gradebook. This is a great way to track a student's progress in preparation for Interim Progress Reports.
For more information about using scales for grading, see the scales help documentation.
For your reference, this is the default Letter grade scale at CCA:
|
Highest |
Lowest |
Letter |
|---|---|---|
|
100.00% |
97.00% |
A+ |
|
96.99% |
93.00% |
A |
|
92.99% |
90.00% |
A- |
|
89.99% |
87.00% |
B+ |
|
86.99% |
83.00% |
B |
|
82.99% |
80.00% |
B- |
|
79.99% |
77.00% |
C+ |
|
76.99% |
73.00% |
C |
|
72.99% |
70.00% |
C- |
|
69.99% |
67.00% |
D+ |
|
66.99% |
60.00% |
D |
|
59.99% |
0.00% |
F |
1 Click the Grades tab in the central toolbar to navigate to the Gradebook. Select "Grade letters" from the drop-down menu, then click the blue "Edit" button to make changes.
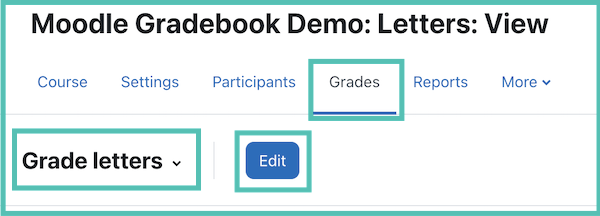
2 Click the “Override site defaults" check box. Delete all but two grades and rename them to Passing and Incomplete (or whatever terminology you prefer). Change the percentages to > or = 70% for Passing and > or = 0% for Incomplete. The second letter grade will set itself to 0% to 69.99%. Click "Save changes" when you are finished.
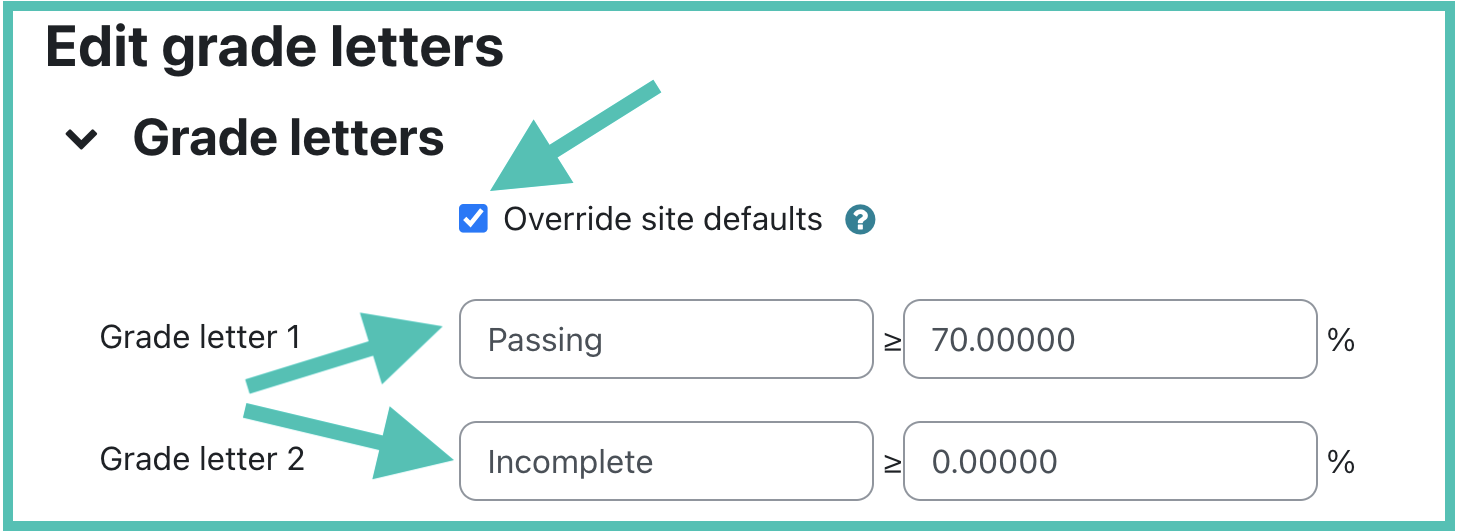
3 Select "Course grade settings" from the Gradebook drop-down menu.
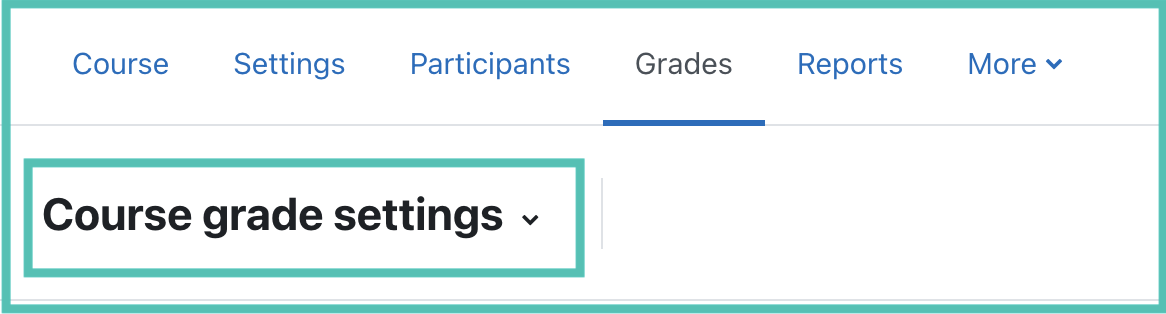
4 Go to the "Grade item settings" section. Choose "Letter" from the "Grade display type" drop-down menu and then scroll down and click "Save changes."
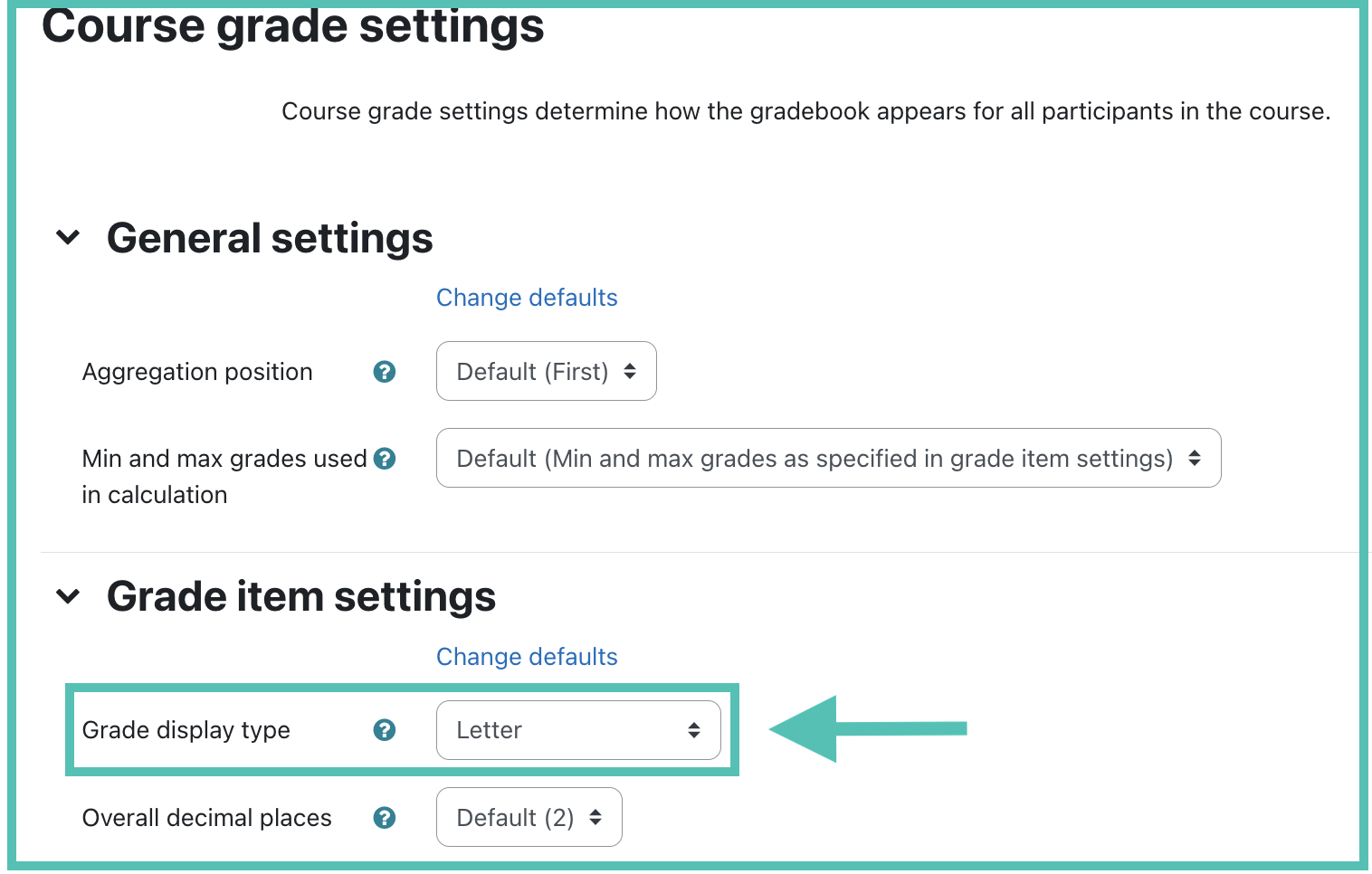
Note that the gradebook does not include blank or empty grades (by default) in the calculations until you enter a zero. This means, a student can have an inflated sense of how they are doing in the gradebook until you enter the zeros in activities that the student did not complete.
5 Your students will now see a grader report that looks something like this: