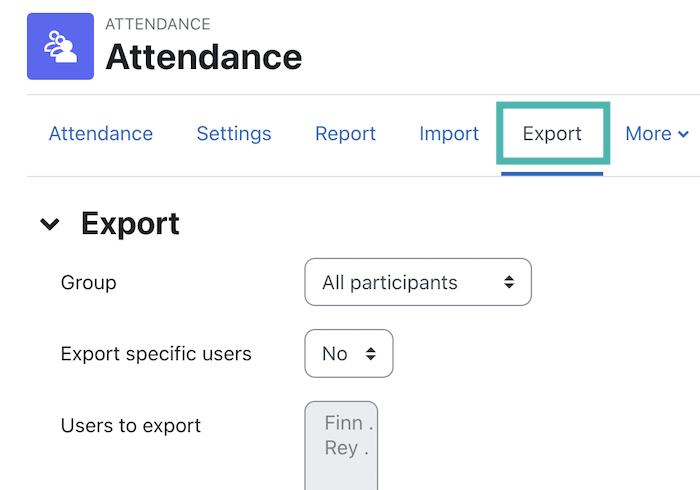Taking Attendance
About the Attendance Activity in Moodle
The attendance activity module enables a teacher to take attendance during class and students to view their own attendance record. The instructor can create multiple sessions and can mark each student's attendance status as "Present", "Absent", "Late", or "Excused" or modify statuses to suit their needs. Reports are available for the entire class or individual students, and results can easily coincide with a participation grade in the gradebook. Both the Natural and Weighted Mean of Grades course aggregation methods allow the use of attendance grades.
Setting up the Attendance Activity
1 Add the Attendance Activity
- Click Edit mode toggle in the upper right corner to turn editing on.
- Click the "Add an Activity or Resource" button under the "General" section of your course page. Each Attendance activity can host multiple class sessions, so there's no need to add one to every section of your course.
- Select the "Attendance" activity from the pop-up window.
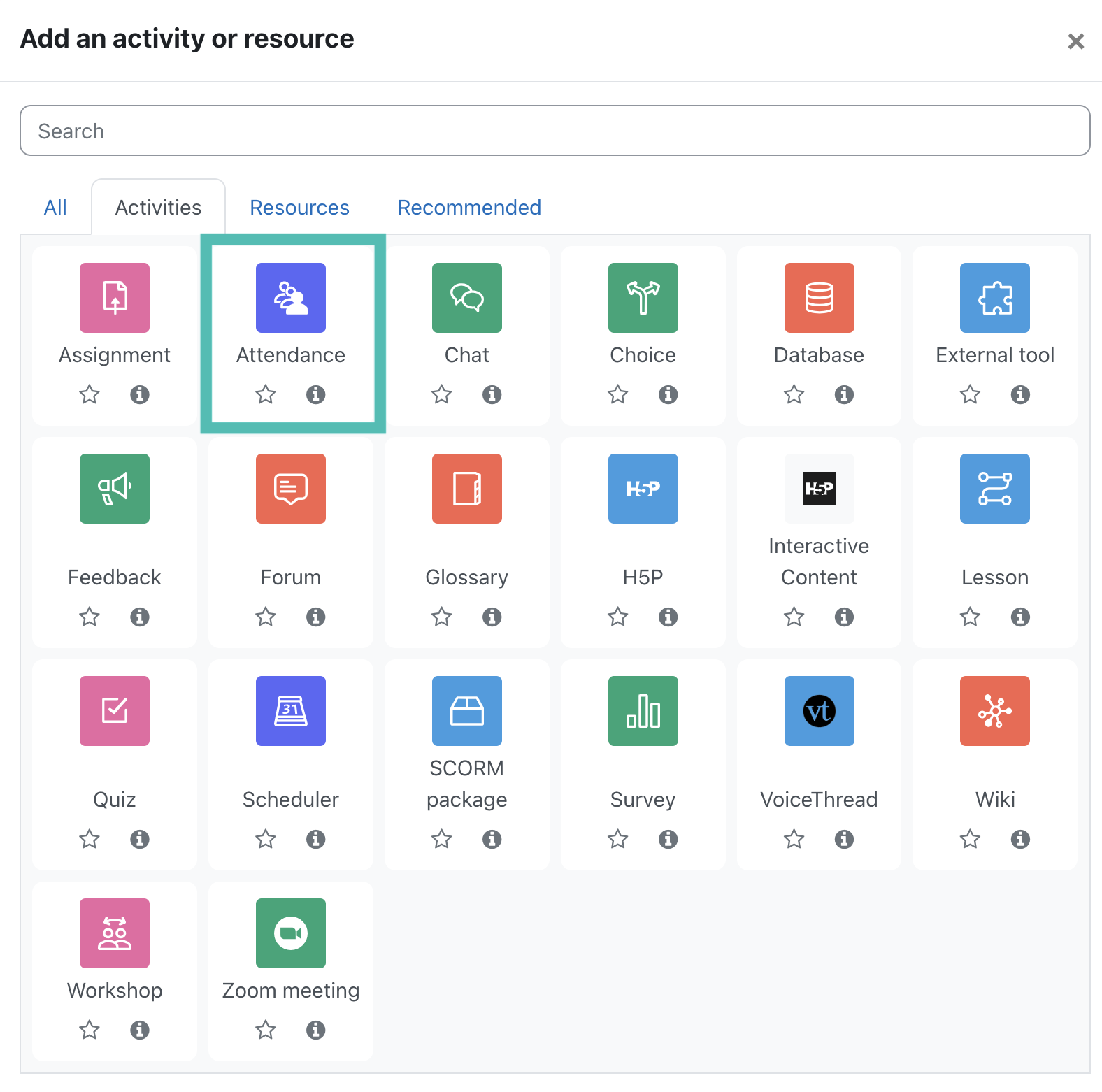
2 Set basic parameters
The next screen allows you to set the basic parameters for your new Activity. You can choose the total points for attendance and whether you want it to be visible to students or not.
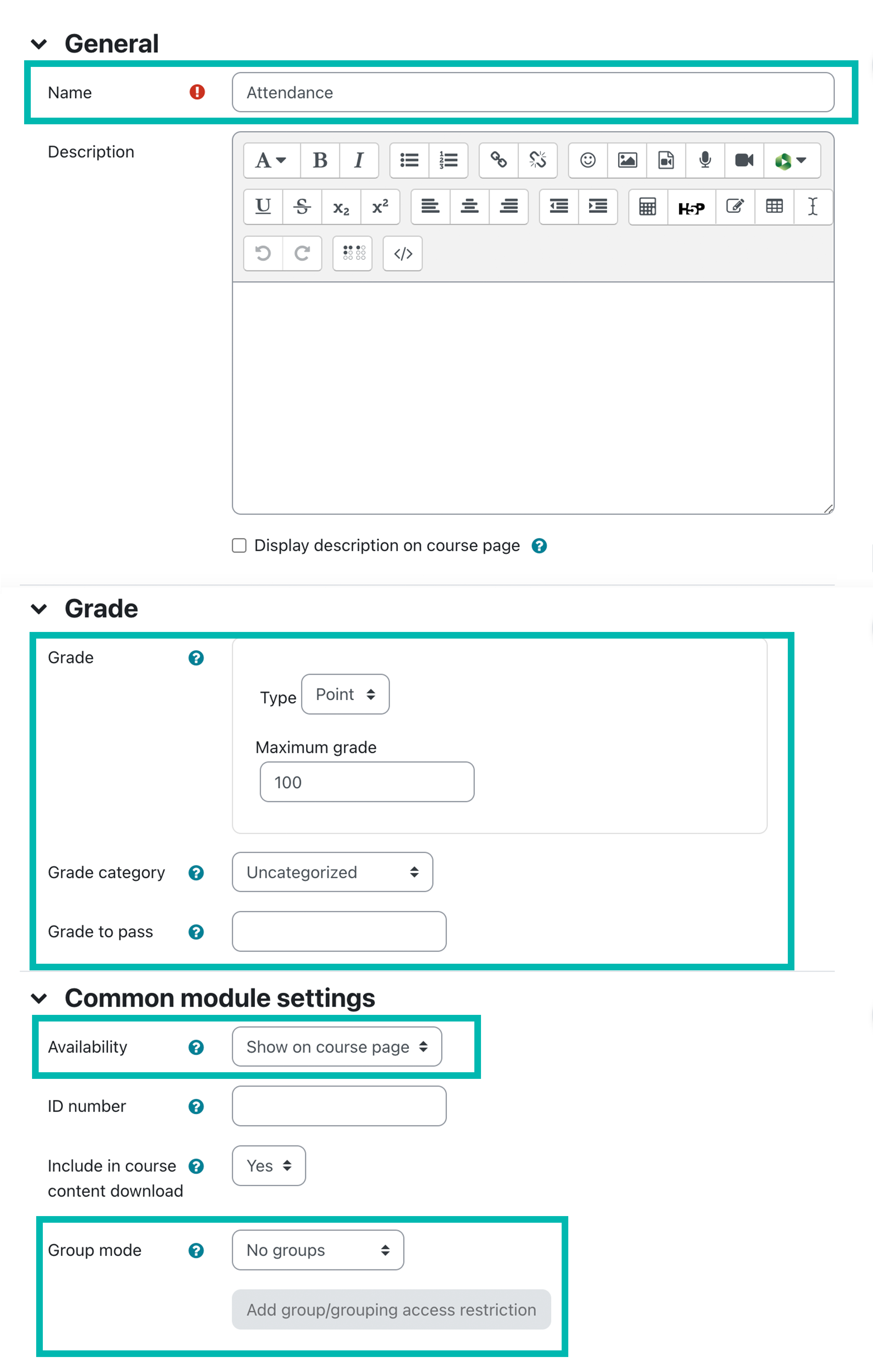
Note: It's also possible to use Group mode to create attendance sessions for specific groups. Contact Helpdesk to schedule a consultation if you're interested in using this feature.
3 Add the Attendance Block (optional)
The Attendance Block is an optional feature that allows quick access to Attendance functionality for instructors. It also allows quick access for students to see a summary report of their own attendance.
To add this feature, click the "Add a Block" option in the Block drawer (upper right side of your screen). Choose Attendance from the pop-up window.
The Attendance Block will now appear at the bottom of the right column on the course main page. You can choose to move it around however you wish.
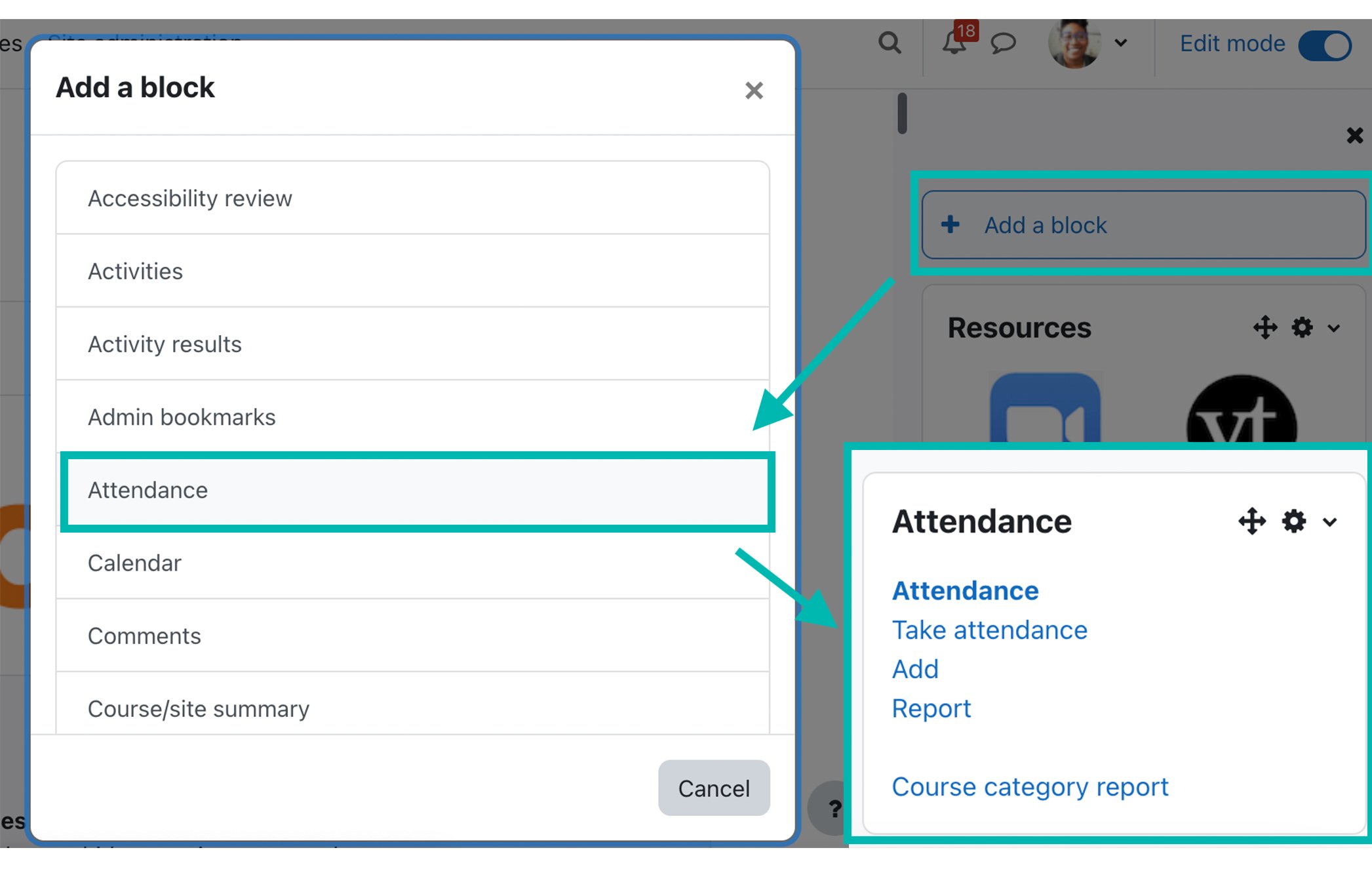
Note: If you plan to hide the attendance activity from students and only use it for your own reference when grading, be sure to hide the attendance block too. Otherwise, students will be still be able to view their attendance grades despite the activity being hidden.
Adding Sessions
1 Create a Session
Clicking on the Attendance Activity takes you directly to your Sessions. You can create a new Session for your class by clicking on the "Add session" button in the upper left.
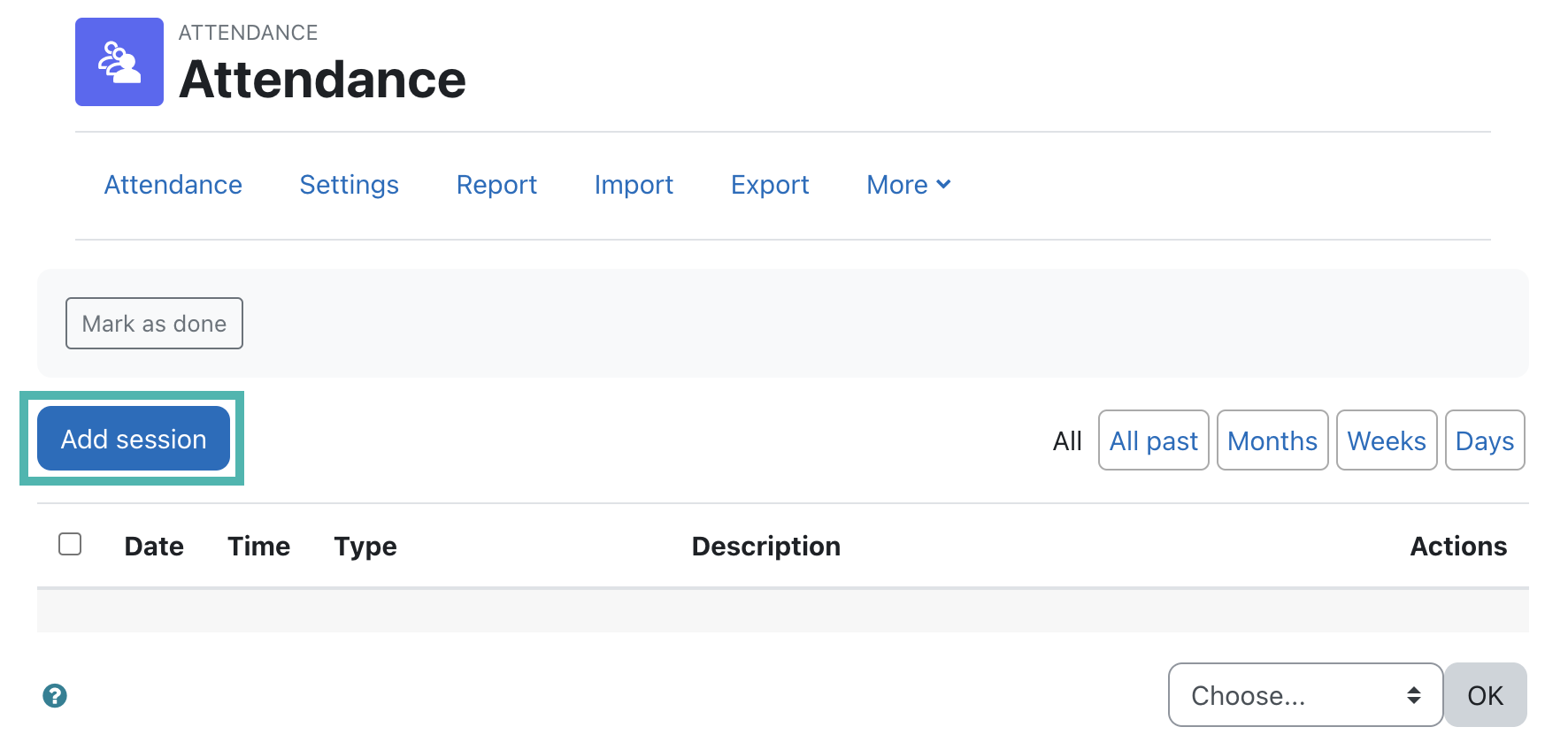
2 Session settings
Here you can set the start and end date for class session, the days it meets, the frequency with which it meets, and a description. Checking the "Repeat the session above as follows" box allows you to create a session for each day the class meets.
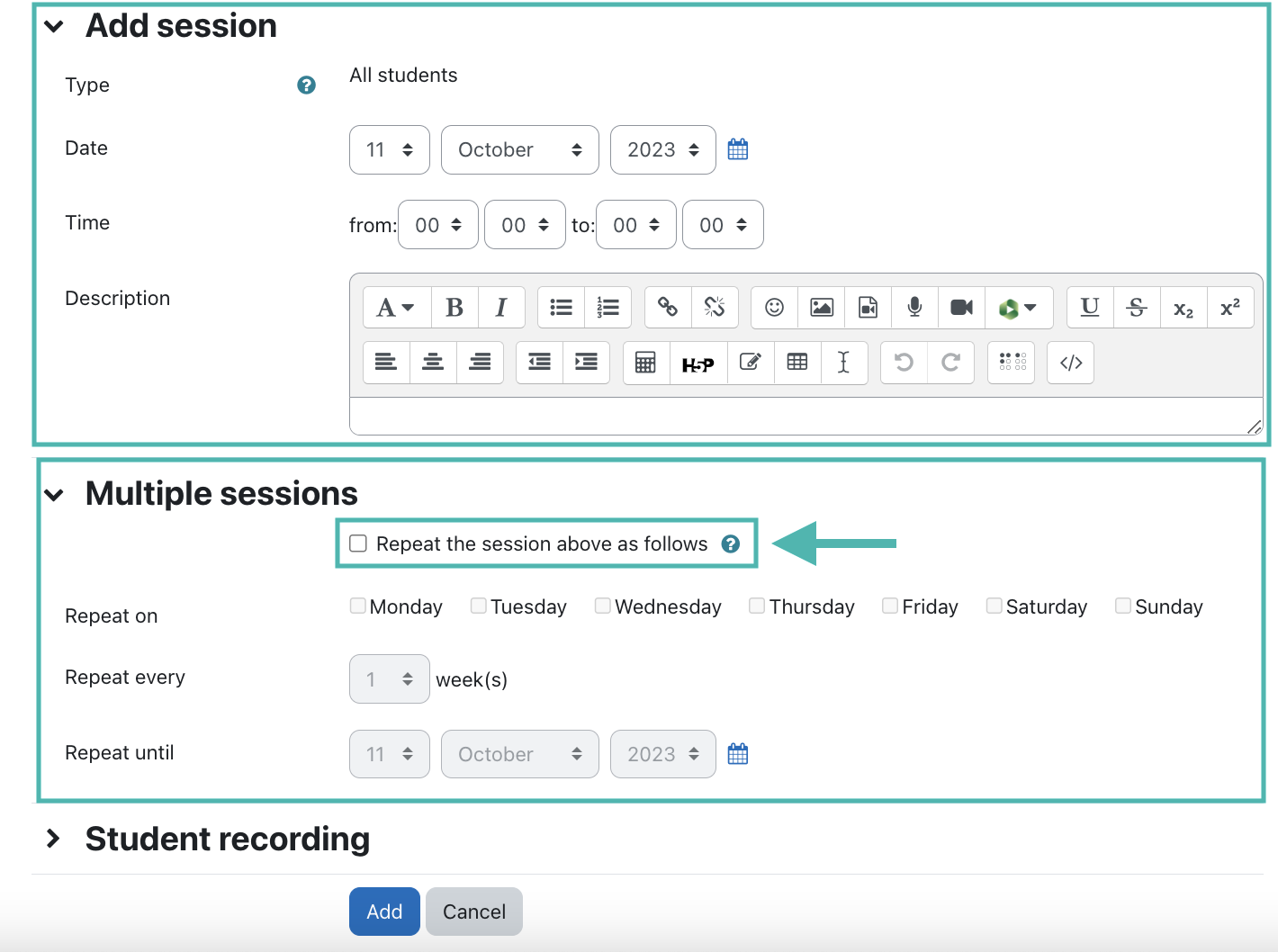
Taking Attendance
1 Taking Attendance
Once your session is created, additional options will appear:
- "Play" icon: This takes you to a page where you can see all the participants in your class class and take attendance.
- Gear icon: This allows you to edit the session settings.
- Trash icon: Clicking this icon will delete the session.
Be sure to click the blue "Save and show next page" button when you're finished to prevent losing data from that session.
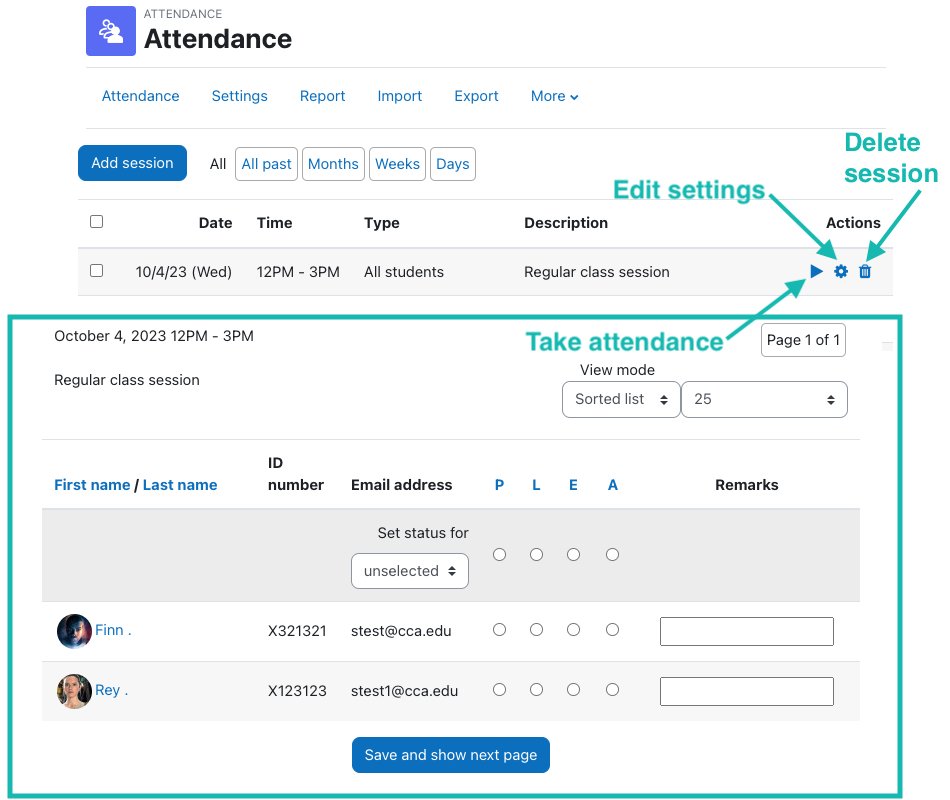
2 Adjust Settings
The "Status set" option allows you to set your attendance acronyms, descriptions, and number of points. You can access this feature by clicking the More tab and selecting "Status set" from the dropdown menu. Be sure to click the "Update" button to save changes.
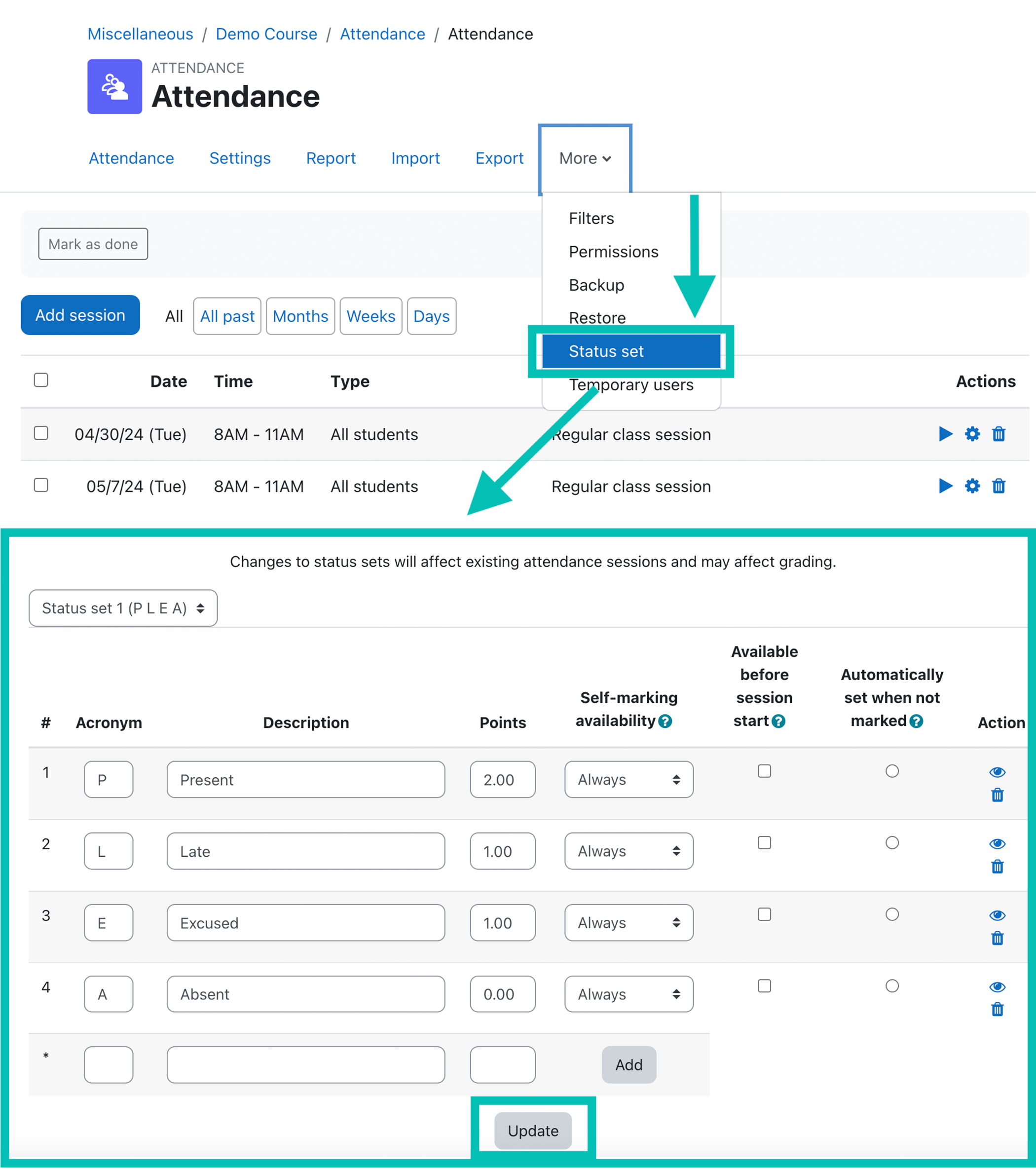
Using Reports
1 Create Reports
The "Report" tab shows you all the students' attendance and their grade as a result.
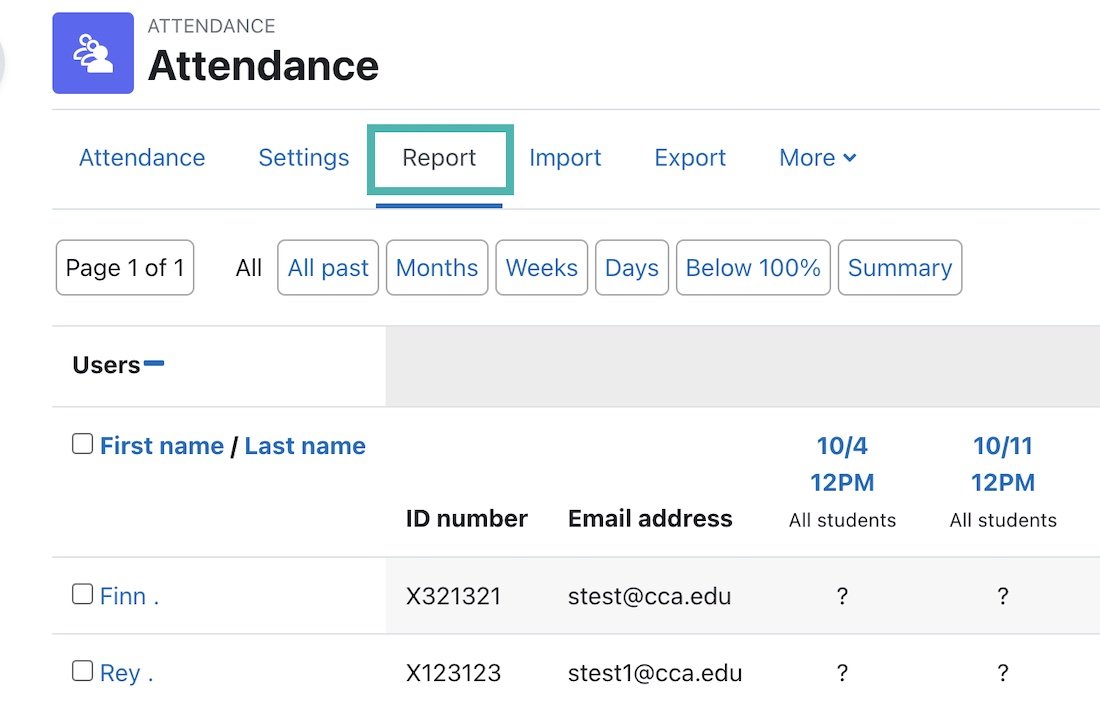
2 Export Data
The "Export" tab lets you export your attendance sessions into other programs if you would like to work in a different interface.