Gradebook Setup - Natural
Jump to a section:
Before you begin
IMPORTANT: This page is specifically for setting up a Moodle course gradebook that uses the Natural course grade aggregation method. Before taking any further steps, please first create your course grade breakdown and select a matching grade aggregation method. If your course grade breakdown matches the Weighted Mean of Grades aggregation method instead of Natural, please visit the Gradebook Setup - Weighted Mean of Grades page.
To use the Natural grade aggregation, your course grade breakdown should look similar to the example course grade structure below. It is a point-based system wherein the maximum points of a graded item represent its relative significance or value. For example, in the table below, assignment 3 (max pts: 100) holds greater importance or value than assignment 2 (max pts: 50). In this system, a student's final course grade is calculated as the sum of points earned.
|
Course Total |
270 pts |
|
Assignment 1 |
50 pts |
|
Assignment 2 |
50 pts |
|
Assignment 3 |
100 pts |
|
Attendance |
10 pts |
|
Participation |
10 pts |
|
Quiz 1 |
20 pts |
|
Quiz 2 |
30 pts |
Using the course grade breakdown table above as an example, to set up a Natural course gradebook, please follow the steps below.
Set up course grade aggregation
First, you will need to select Natural as the course-level grade aggregation method. Please visit the Set up Moodle Course Grade Aggregation how-to guide.
Set maximum grades for graded items
In addition to selecting Natural as the course-level grade aggregation method, you need to make sure that the maximum points for an individual graded item such as an assignment or a quiz in Moodle match the planned points in the course grade breakdown. To set the points for a graded item, you will,
- Enable the Edit mode using the Edit mode toggle in the upper right corner of your Moodle course.
- Go to the Settings page of the the graded item, such as a specific Assignment activity, by clicking the vertical ellipsis to the right of the activity and selecting Edit Settings.
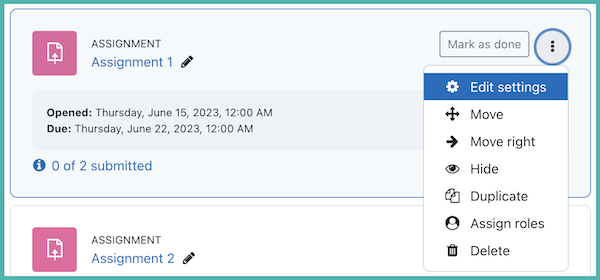
3. On the Settings page, scroll down to Grade, use the Type of Grade drop-down menu to select Point or Scale depending on your needs. Read more about using Scales in Moodle. Here, to match the grade breakdown example table above, Point is selected and 50 is entered as the maximum grade for Assignment 1. Go to the bottom of the page and Save. As shown below in the second screenshot, once grading is enabled, this grade item automatically shows up in the course gradebook.
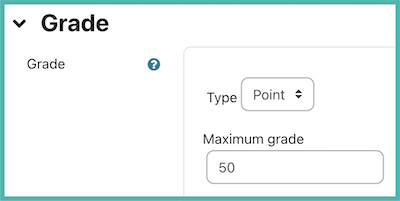
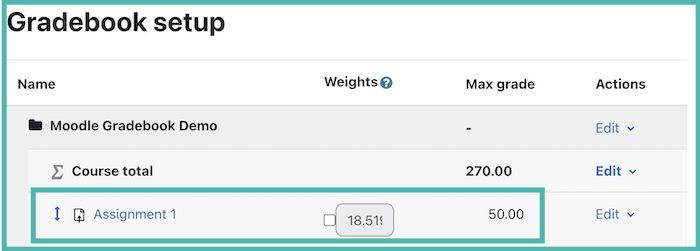
4. Repeat steps 1 to 3 to set up the maximum grades for all the graded activities in your course. Setting up maximum grades for some activities may expect a different set of steps. For example, in a quiz activity, instead of going to the Settings page, you will go to the Questions page, edit the Maximum grade and Save as shown below in the screenshot.
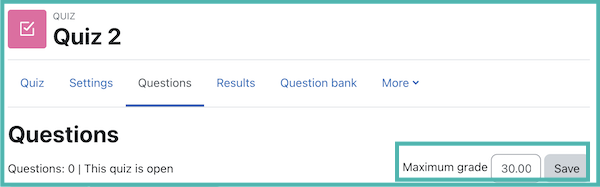
Add a Grade Item Manually as Needed
The steps above apply to cases where instructors create Moodle activities in their courses and set up grading for them so they count for the overall course grade, such as a graded assignment activity or a graded quiz activity created in Moodle using the Add an activity or resource window.
However, sometimes, a grade item is needed in the calculation but doesn't necessarily have a corresponding Moodle activity, such as graded events hosted in person instead of in Moodle or a general participation grade based on observations. For this type of grade items where there is no corresponding Moodle activity in the Moodle course, instructors can create a grade item manually in the course gradebook, which allows them to document grades and have them calculated as planned. Please read the Adding a Grade Item Manually page for more details.
Set a Grade Item as Extra Credits
To set a grade item as extra credits, you can,
- Click the Edit to the right of the target grade item and select Edit settings
- On the Edit grade item page, under Parent category, check Extra credit and Save changes.
Once the extra credit item is set, you should see that the course total point/grade remains unchanged, signaling that that grade item is indeed an extra-credit item. The extra points awarded to those who do complete the extra-credit task will be added to their final grade.
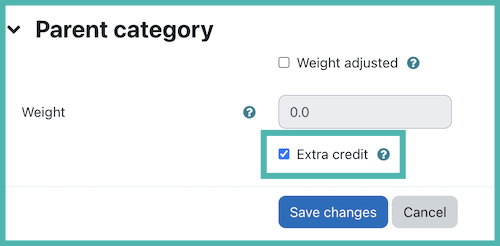
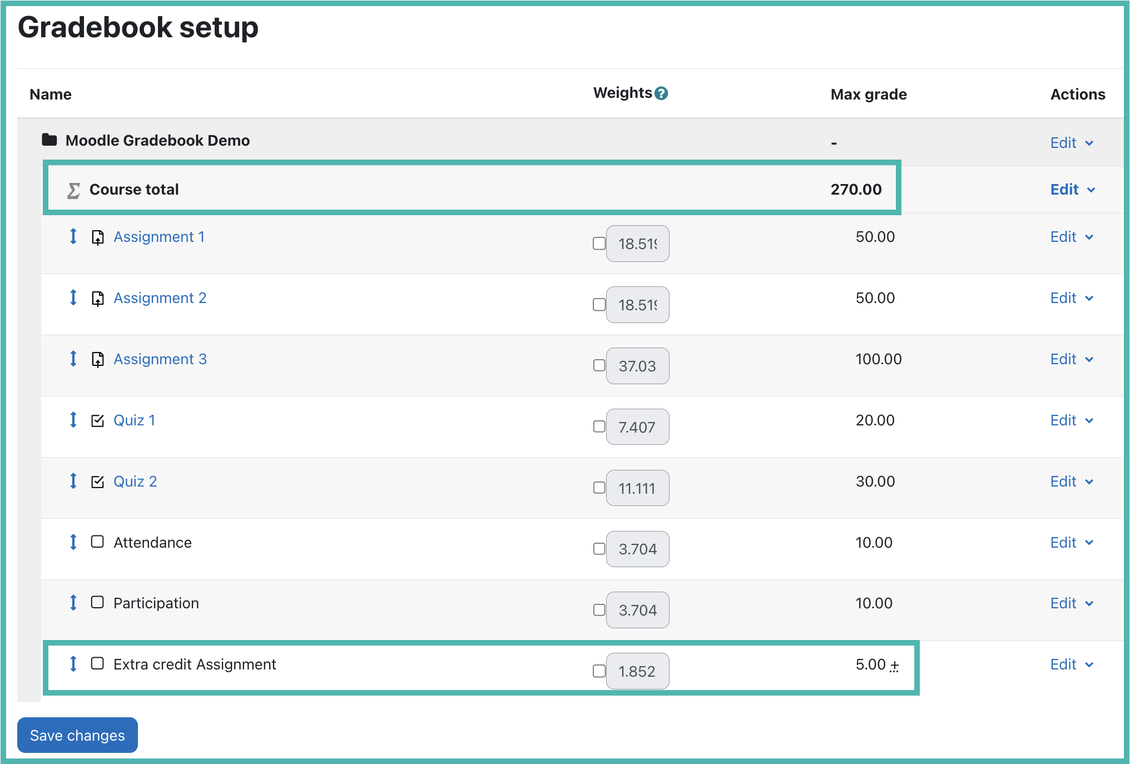
As shown above, the gadebook setup now matches the example table of course grade breakdown located at the top of this page. If your planned course grade breakdown looks very different from the example on this page, e.g., the significance of a grade item is not represented by a specific maximum point value but by relative percentage, you may consider visiting the Gradebook Setup - Weighted Mean of Grades page instead.
To ensure that your gradebook setup aligns with your planned course grade breakdown, you are welcome to reach out to Help Desk to schedule a gradebook consultation with the Instructional Services and Technology (InST) team.
