Print, Copy, Scan to Xerox Copiers
Copiers are located in the Main Building
2nd floor hallway near the LRC, Room 206
Instructions to Print, Copy or Scan to Xerox Copiers: Copy 01 + Copy 02
- At the Xerox copier, select the keyboard icon at the top right of the screen
- Login to PaperCut with your CCA credentials
- Select My Personal Account
- After logging in, there will be an option to choose Access Device or Scan
USBs must be formatted as a FAT32 drive; any other format will result in errors
Access Device: Print, Copy or Scan to USB
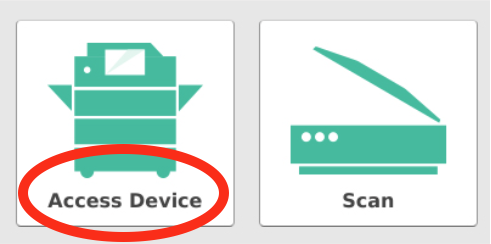
Print From USB
USB printing is the only way to print to the Xerox Copiers
Select Print From
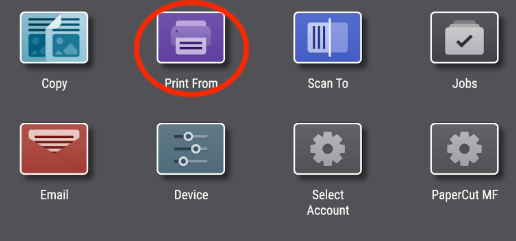
- Plug the USB into the port at the left of the control screen
- Select Print from USB
- Click Checkbox next to file you'd like to print
- Click OK at the top right of the screen
- Select from Output options
- Select Print icon at the top right of the screen
- Select Username at top left screen
- Click Log Out and secure your account
Copy
Select Copy
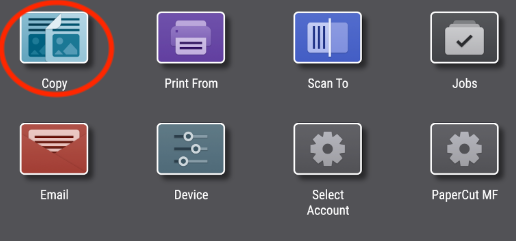
- Use the top tray feeder and the glass bed for copying documents/images
- Select from Output options at the finishing screen
- Select Start at the top right screen
- Select from Options and Paper Supply, click OK
- Select Username at top left screen
- Click Log Out and secure your account
Scan To USB
Select Scan To
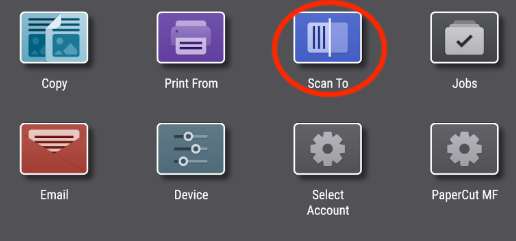
- Plug the USB into the port at the left of the control screen
- Select Scan To from the screen
- Select Username at top left screen
- Click Log Out and secure your account
Scan
Select Scan
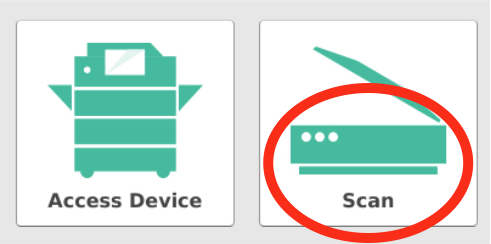
From Settings Window
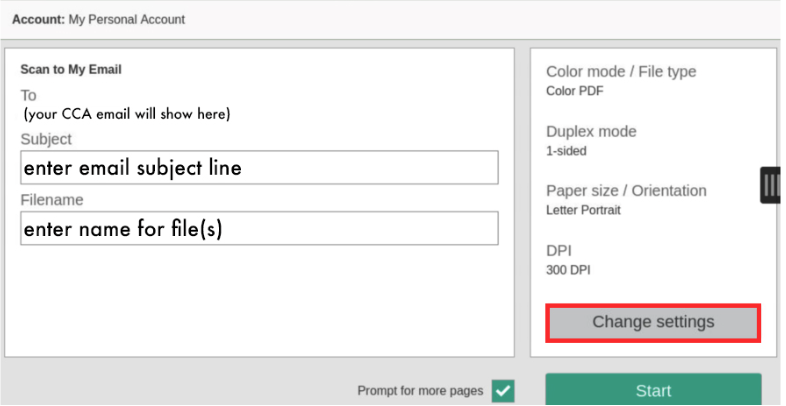
- Enter Subject + Filename
- To adjust settings, click Change settings button
- Press Start at the bottom right
- Message will appear confirming scans are complete
- Select Username at top left screen
- Click Log Out and secure your account