Request a Student Leave of Absence in Workday
Before you begin
Prior to submitting a Leave of Absence request in Workday, please be sure to review these Leave of Absence and Withdrawal Policies. You may also want to meet with your academic advisor or program chair if a graduate student to discuss whether a Leave of Absence is right for you and your situation. If you are a F-1 international student, you may want to discuss the impact of time away from CCA with International Student Services (ISS). If you have any questions or concerns, please contact ASK@cca.edu or call/text 415-915-2503 or visit us in Student Services (80 Carolina, 1st Floor).
When ready to proceed, follow these steps in Workday:
1 Initiate the Request Leave of Absence task in Workday
Using the search bar in Workday, search for Request Leave of Absence. From the search results, click on the task.
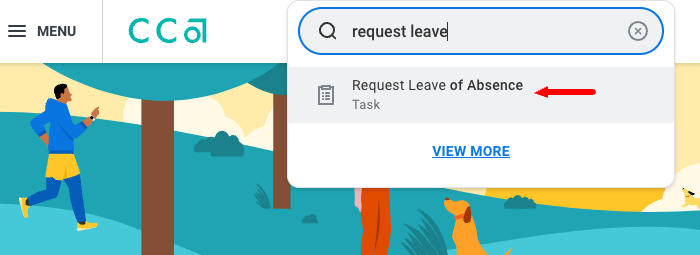
2 Enter the correct Leave Start Date
In the Request Leave of Absence screen, enter a Leave Start Date, keeping in mind these requirements:
- If you would like to start your leave in the current semester, enter today’s date. You cannot backdate or future date for the current semester. You also cannot start a leave in the current semester after the last day to withdraw from classes (see academic calendar).
- If you would like your leave to start in an upcoming semester, enter the first day of that semester. Generally, this is the first day as designated in the academic calendar. If you enter the wrong date, Workday will provide the correct start date for the semester in red text. You must correct this before proceeding.
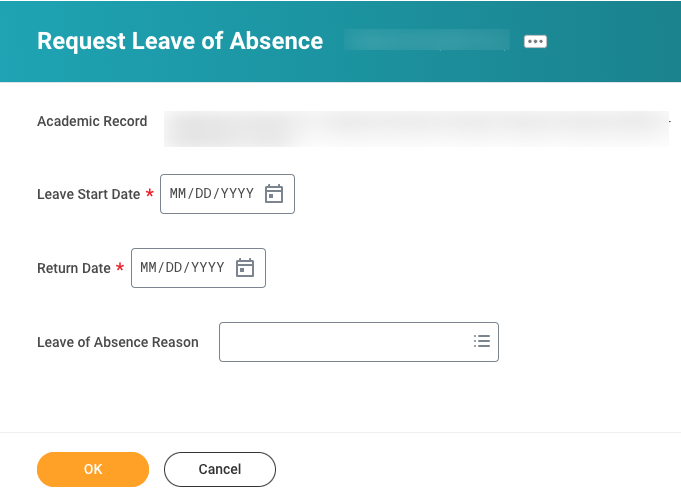
How to find the first day of the start of the semester?
- Go to the Academic Calendar
- Find the semester you would like to take the leave and click on that semester.
- Find ‘First day of XXX Semester’ (it is usually listed in orange)
- Use that date as the start of your leave.
3 Enter a Return Date
Enter a Return Date, the date you want to return to active status. As a general guideline, enter the first day of the semester in which you plan to register for classes. For example, if you want to take classes in the following Fall semester, choose the "First day of xxx Semester" listed on the Academic Calendar.
- Please note that Undergraduate & Graduate students may request leave of absence from the college for up to two full consecutive semesters. Please review Leave of Absence and Withdrawal Policies
4 Select a Reason
Select a Leave of Absence Reason from the list under “All”. This helps us to better understand your needs and how we can help you prepare for a return to CCA.
5 Click OK
Click OK to proceed to the next screen.
6 Review and confirm your request
Review the information provided on the following screen about what will happen to any current class registrations you have. If you are currently registered for classes in the semester for which your leave starts, please note the following:
- Depending on the last day to drop classes, any classes that you are currently registered for may be “dropped” or “withdrawn” with a W grade. There are financial and academic implications for each of these options, so be sure you understand those implications.
7 Confirm
When ready to proceed, check the Confirm Leave of Absence box and click Submit.
8 Next Steps
Up next, your request will be reviewed by the relevant staff in student services. Someone will likely reach out to you to confirm your intention and that you understand any financial, immigration or academic impacts that may result from your leave of absence.
When your leave request has been reviewed and approved by the appropriate staff, you will receive an email confirming your Leave of Absence request has been approved.
In the meantime, if you have any questions or want to discuss your leave of absence request, please contact ASK@cca.edu or call/text 415-915-2503 or visit us in Student Services (80 Carolina, 1st Floor).