How to download VAULT items
1 Sign in to VAULT
Sign in to VAULT using your CCA credentials. VAULT uses your CCA username (not email, no need for the "@cca.edu") and password even though it does not look like the typical CCA login screen.
2 Find the item
Locate and view (by clicking its title) the item you want to download. You may want to go to My Resources to view a complete list of all your contributions.
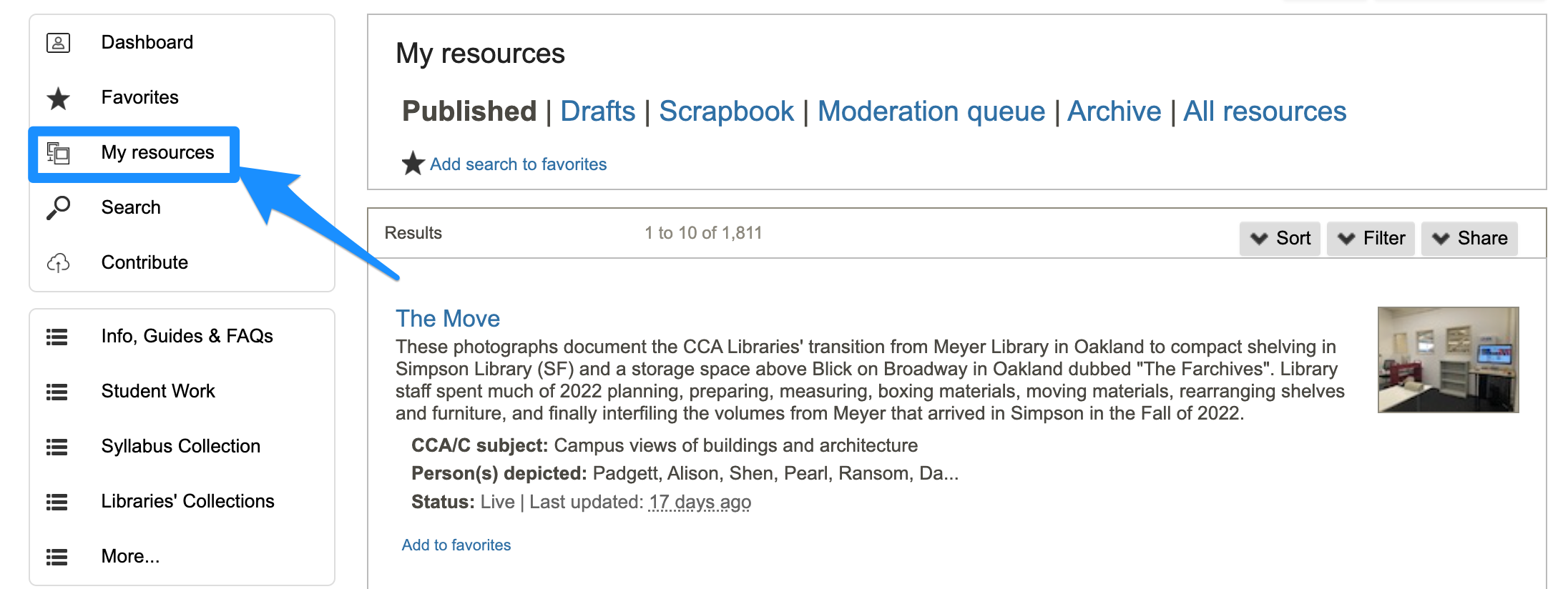
3 Export
In the left-side Actions menu, select Export
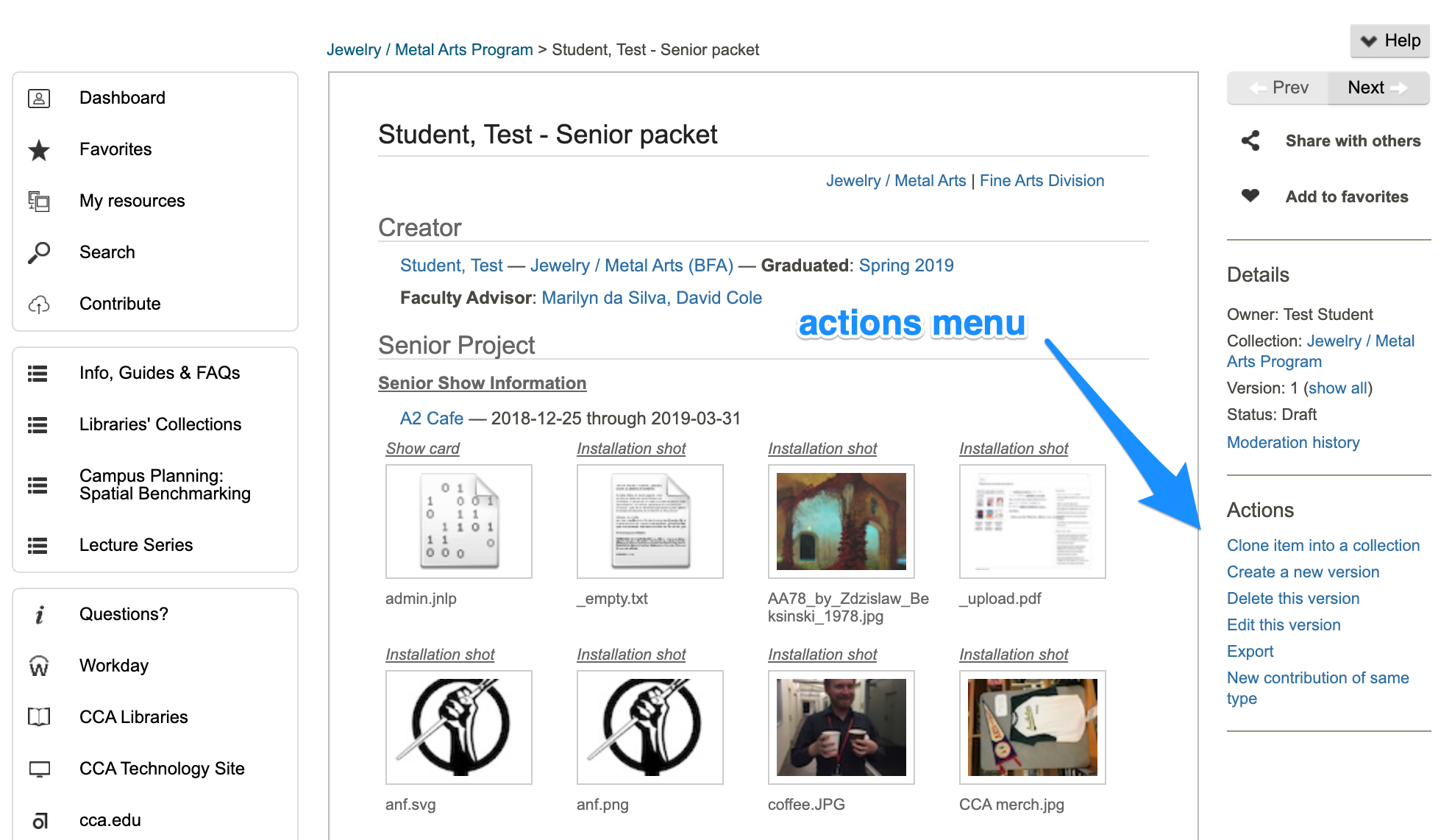
4 Select "Download IMS package"
Under the IMS Package heading, select the Download IMS package with updated metadata link.
Your browser will prompt you to save a file named "export.zip" to your hard drive. The download duration varies by how many files there are, how large the files are, and the quality of your internet connection. We recommend using a wired (ethernet) internet connection if one is available.
The download is a zip archive that can be unzipped with software available on all major operating systems. The zip contains all attached files as well as the item's metadata (see below).
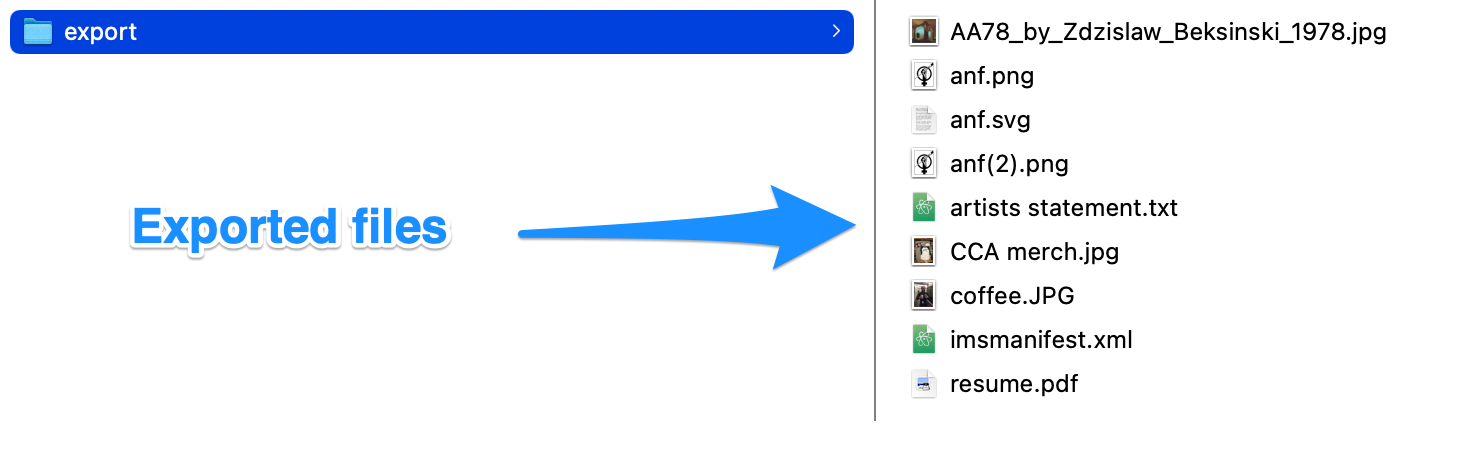
Item Metadata
The IMS Package contains all of the file attachments for an item but not the item's metadata, i.e., the text displayed on the page when you view an item in VAULT. The metadata is included in the item's exported zip archive in a file named "imsmanifest.xml." in a format named XML (eXtensible Markup Language, closely related to the HTML that web pages are written in). It can be viewed using any common text editor, such as NotePad.exe or TextEdit.app. Code editors like Atom, Sublime Text, or VS Code are even better because they apply syntax highlighting to the metadata, which makes it easier to read.
Confused about what the VAULT metadata means? It will be hard to read, but you can direct questions to the vault@cca.edu email address. Please be specific and, if possible, include the XML metadata file in your email so we can see exactly what you're asking about.
You can also print a copy of the item's web page by visiting the item and selecting Save from your web browser's main menu. Most web browsers have a few different options for saving web pages, including embedding all images in a single HTML file. You can open HTML pages with your web browser later to see a recreation of what your item looked like in VAULT.
Frequently Asked Questions
I created multiple drafts and versions of an item. Can I export them all?
Yes. You need to go to each version one by one in order to press the Export link on each one, however. Note that, under My Resources, there are sections for your drafts, archives, and items in other non-published states. You may need to visit these sections to find all the versions of a particular item.
I received an email that my item is being removed from VAULT. Can an exception be made to keep it?
Unfortunately, we cannot keep all contributions to VAULT perpetually. Instead, we follow the VAULT retention policy to retain some important works while removing others. We would love to offer perpetual, unlimited storage but that is not practical.
If you are wondering why an item is to be removed, you can contact vault@cca.edu. We always wait six months after notifying you before we actually remove the item.