Moodle Profile - Students
Your personalized Profile settings will affect your Moodle experience. You can change your picture, time zone, and notifications. You can also view your courses, grades, and more.
Jump to a section
Log in
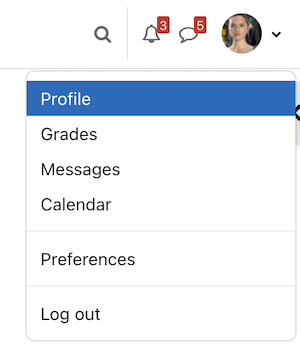
To access your Moodle profile, log in using your CCA username and password. Once you are logged in, click the image icon or down arrow in the top right corner, then click Profile.
Profile
When you click “Profile”, you will be able to edit your profile image, change your preferences, view your courses, forum posts, and grades (in courses where your instructor is using the Moodle Gradebook).
If you select Edit profile under your User details you have the option to modify some elements of your profile. Here you can update your location, timezone, and profile image. You are also able to change your first name to your preferred or chosen name. We recommend notifying your instructors after changing your name, to avoid any confusion.
Note : To change your legal/preferred/chosen name in Workday, follow this step-by-step guide. For general assistance in correcting your chosen name in Workday, Moodle, Zoom, or other CCA platforms, prior to legal action, please contact the Help Desk.
Notification Settings
To access your notification preferences, click on your profile picture in the top right corner and go to Preferences. Next, select Notification preferences.
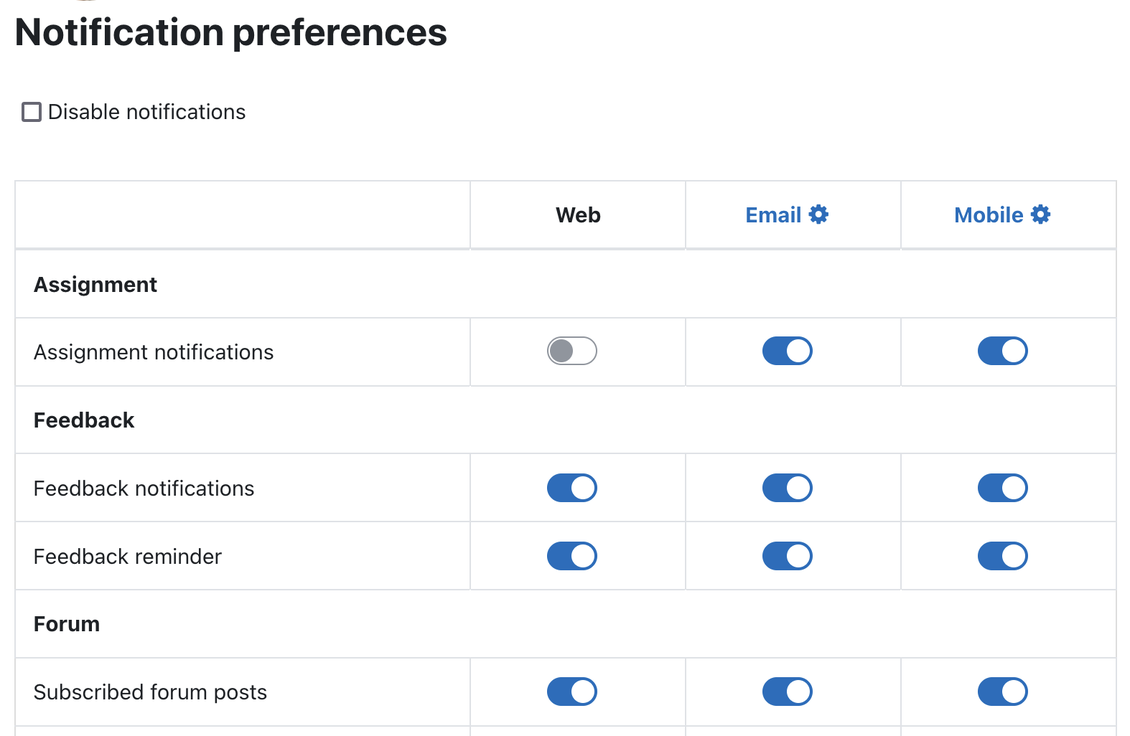
In these preferences, you have the option to change notifications for the Moodle website (Web), Email, and the Moodle app (Mobile). Most notifications use Email by default. You can receive the same notification in multiple places or choose to not receive it at all. There is also a Disable notifications check box in the upper left to stop all Moodle notifications; we strongly recommend you do not disable notifications while you are enrolled in active classes.
If you select the Mobile column header link with the gear icon, it will let you select which devices you have installed the Moodle app on will receive notifications.
Please note that you should avoid using the Moodle mobile app to upload media to the Moodle course page or the forums. The mobile app can be used for consumption and text-based interactions, but you should use a browser on a laptop or desktop to upload media.