Better Practices Guide to Moodle - Faculty
This guide includes critical considerations for teaching online and setting up your Moodle course for student success. It has been informed by direct feedback from our students as well as good teaching practices, both overall and for teaching online. Start by reading about netiquette in this online guide.
Toolkit for Designing, Planning and Building Online Courses
- Checklist for Designing, Planning, and Building Online Courses
- Course Planning Worksheet - click to make a personal copy
- Course Builder Decision Matrix
- Better Practices Guide to Moodle - you are here!
- Common Elements Moodle Course
- Platform Help Documentation
Use of Moodle
One of the most common complaints we get from students is that they are asked to work in more than one learning management system and that each instructor sets it up differently. This is confusing and frustrating. This guide is focused on Moodle since that is our official Learning Management System (LMS) and is globally accessible.
Asynchronous vs. synchronous
- Predominantly synchronous course delivery isn’t sustainable for our students (or you!). This doesn’t mean you can’t have synchronized contact in terms of student check-ins, class meet-ups, and office hours. Or, that you can’t help organize peer curricular synchronous connections. But course delivery over live zoom in synchronized time is not working for our students given the broad global context we are working in and the many obligations our students are handling.
- Please recognize that students may say they can show up between 12am-8am in their local time, but they can’t—at least not in a prolonged or sustainable way. It is not good for their mental or physical health. In general, students will want to accommodate their faculty and peers and they may not advocate for what is really in their best individual interest.
- Additionally, anything more than 1-2 hours of synchronized content per week per class is too much for students and faculty. A good guiding principle in making decisions for your students is that the most equitable approach is going to be the best approach.
Time expectations for students
- Consider the following in regard to time:
- Forums
- Moodle forums are a great place to have asynchronous class discussions, but they do require more time for students to complete than participating in a traditional classroom discussion. It’s better to ask students to respond to 2-3 of their peers’ forum posts rather than everyone’s forum post.
- Consider the time it takes for certain activities. For instance, Moodle’s Q&A forum - Student A can respond to the instructor's post, but will not see Student B’s response until after 30 minutes (due to editing time). This can cause confusion and additional work time for students who are required to respond to their peers’s responses. To avoid any confusion and unanticipated work time, we recommend including a "post by" date and a "respond by" date in your instructions.
- Presentation time
- Research outside of class
Communicating your expectations
Indicate the type of activity or resource before each title. This helps with the visual organization of your content on the page. Arrange your items in the same order for each topic/section/week as much as possible. Use clear and concise language to describe how students will create assignments and submit them. Pull from canned assignment text in the Common Elements Moodle course.
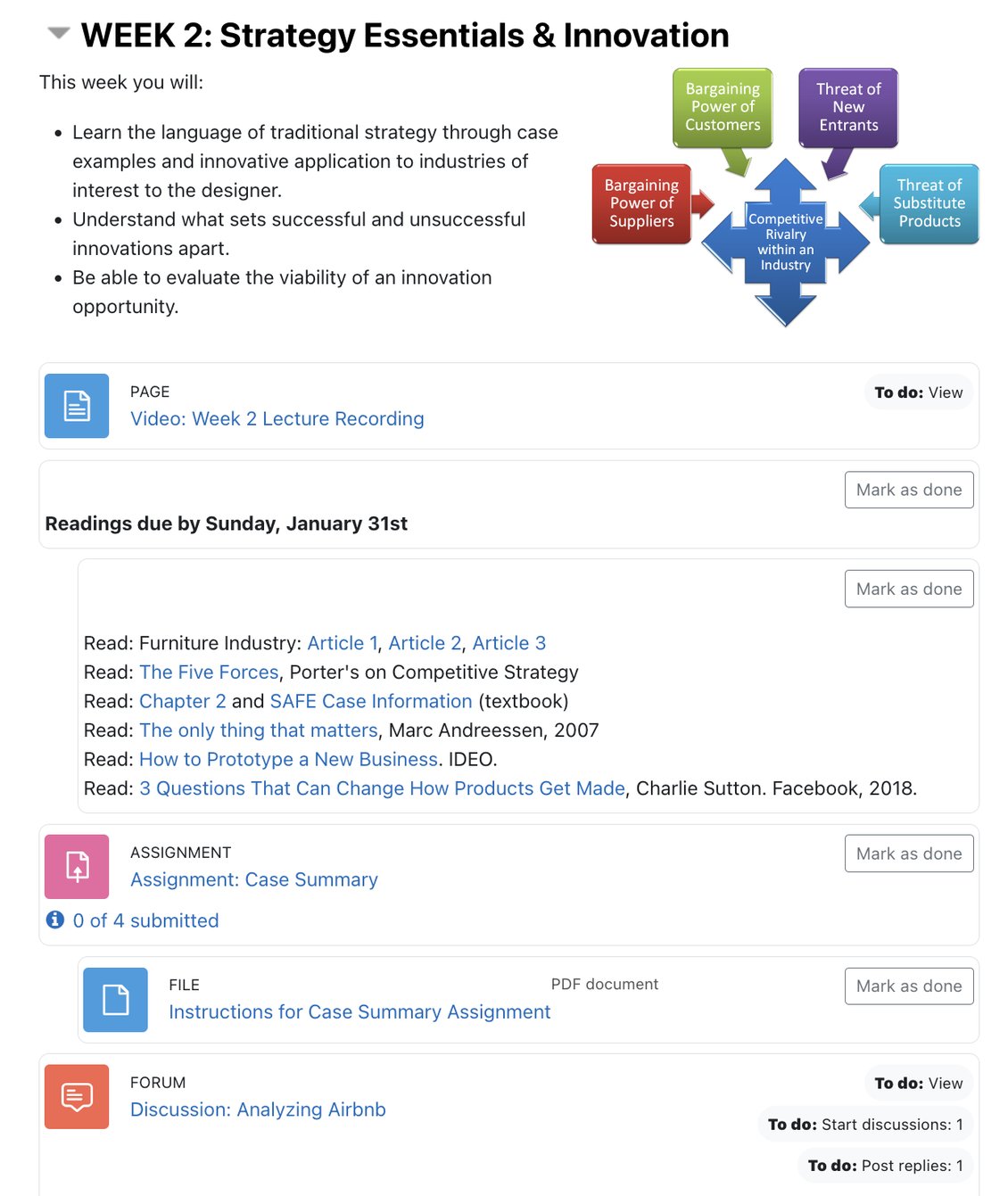
Assignments should include a due date in their title.
Tips & tricks to make your Moodle course student-friendly
Check out this link for a fun Do This Not That infographic.
Auto-linking
If you repeat the exact title of an activity or resource in Moodle, those words will become a link to the activity. This is a great way to remind students of previously posted content.
“Reminder: Your Assignment: Drawing figures 1 is due this Friday at 3:00.” The link automatically links back to the actual assignment since the title “Assignment: Drawing figures 1” is repeated.
Share links often
Links shared in emails should also be shared in Moodle when possible.
Add dates to vital activities
Even non-assignment activities can benefit from dates associated with them, which show up in the "Upcoming events" and Calendar blocks. You can add dates to any activity or resource by going to its Activity Completion settings and assigning a "Expect completed on" date.
Recording lectures or presentations
Check out this guide for Best Practices when producing videos
- Keep videos short [3-5 minutes], “micro-lectures”
- Convey the most important information first (before you lose their attention!)
- Make eye contact (i.e., look at the camera)
- Be enthusiastic about the material that you are covering
- Speak at a quick pace. Speaking more quickly conveys more energy and enthusiasm than when speaking more slowly (keeping your viewer engaged).
- Optimize light and sound quality
Videos and presentations should have captions whenever possible. Using Panopto will produce captions for your videos automatically.
Videos / Films
If you will be using more than 2 or 3 embedded videos or other multimedia content in your course, it is important that you do not post them on your main course page. Doing so can cause slowdown or course content to be inaccessible. We recommend the following tips for sharing videos with your students:
- Utilizing the Page resource to create a subpage for your video content. Pages could include images, multiple videos, links to resources, and instructions or questions for your students to consider when watching the films. It is a handy way to organize content, and you can create as many Pages as you need to. Since the video content would not load until the student clicks on the Page link, it will not slow down your main course page.
Consider an alternate course format or course layout. For instance, you may decide to have your course broken up so that each section (week, topic, project, etc.) displays in its own window.
Universal Design
- Make sure text is legible/contrasts enough with white background
- For instance, you can use Google Chrome's accessibility audit to check color contrasts. Look for the section labelled Contrast in the audit report.
- New in Moodle 4.0: add the Accessibility Review block to analyze how your course meets accepted standards for web content!
- Not all websites are available to all students in all areas of the world. Please refer to our Global availability of Teaching and Learning tools for a list of CCA-supported platforms as well as a website checker for whether a site is blocked in China.
Images in Moodle
If you are going to use banners or other visual elements to brand your program in Moodle, please consult this table for recommended image sizes. For most areas on Moodle, width is the restricted dimension; images will generally not be cut off vertically, except in the course "cards" on the Dashboard and My Classes pages.
|
Image Uses |
Suggested Pixel Sizes |
|---|---|
|
Banner images used on a course main page, e.g., in a Text and Media Area resource |
700 wide |
|
Images used in the block drawer, e.g., in a Text block |
250 wide |
|
Images used in a Page or Book |
800 wide |
|
Images used as course cards on the Moodle Dashboard or the My Courses page |
300 wide by 122 high |
|
Images used in a Forum discussion |
800 wide |
Questions?
Please contact Help Desk (helpdesk@cca.edu) for next steps or additional questions.