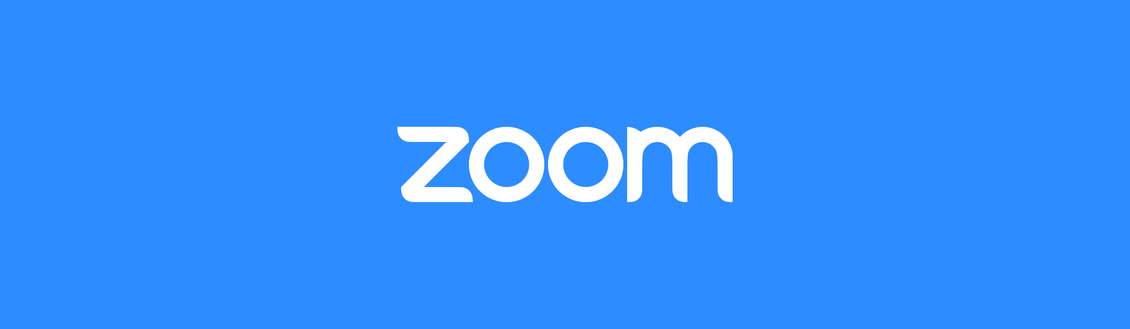Join a Zoom Meeting
When you're invited to a Zoom meeting, you'll be provided with a link. If this is your first time using Zoom, you may need to install the Zoom client before you can participate. See the links in the sidebar for instructions on how to download and install the client. Once it's installed, you can join a meeting in one of the ways below.
1. Join via Invite Link
a. If you receive an invitation link to a Zoom meeting, you can join the meeting just by clicking the link. If you have the Zoom client installed, your browser will ask before opening it.
b. Before you join, you can choose if you want to join the meeting sharing your audio and video or not. You can change these while participating in the meeting as well.
2. Join via Zoom Client
a. Open the Zoom client on your device, and then click on the Join button on the home screen.
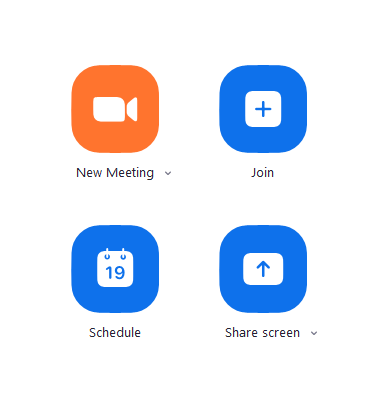
b. You'll be prompted to enter either a Meeting ID or Personal Link Name. Check your original invitation to see which you have, and enter it here.
c. You can change how your name will be displayed in the meeting.
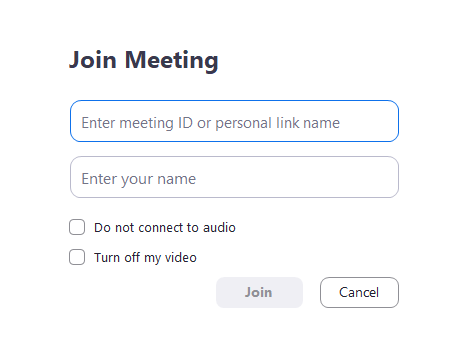
The first checkbox will let you join a meeting without sharing audio from your microphone, and the second checkbox will let you join a meeting without sharing video from your webcam. Both of these can be adjusted while participating in a meeting as well.
d. When you're ready, click the Join button and you'll be taken to the meeting.