Sign Up for Direct Deposit of Refund Checks & Paychecks: Step by Step Guide
When your payments or financial aid awards exceed your charges—CCA issues you a refund. By default, you will receive a paper check to your home address on file (see Manage Contact Information Step by Step Guide for how instructions on updating your address).
However, you can also set up direct deposit so that student account refunds are directly deposited into your chosen checking or savings account.
Workday refers to the direct deposit option as a Payment Election. Setting up direct deposit is a fast, paperless option.
The account you choose to use must be a U.S. bank account.
Work-study Students: You may already be set up in Workday for direct deposit of your paychecks. Student account refunds are handled SEPARATELY. You still need to follow these steps to receive refund checks via direct deposit.
Follow the steps below to get started.
1. Log in to Workday
Go to workday.cca.edu, and log in using your CCA Account credentials.
2. Access the Payment Elections Info Screen
a. Under Applications, click My Student Finances.
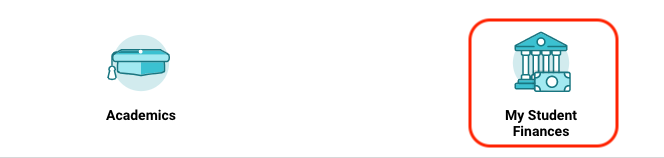
b. Under the My Account menu, click Set Up Payment Elections.
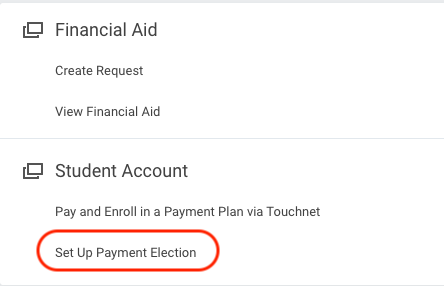
- Review any existing Payment Election information.
- Before any accounts have been set up, No payment elections specified will display on this screen.
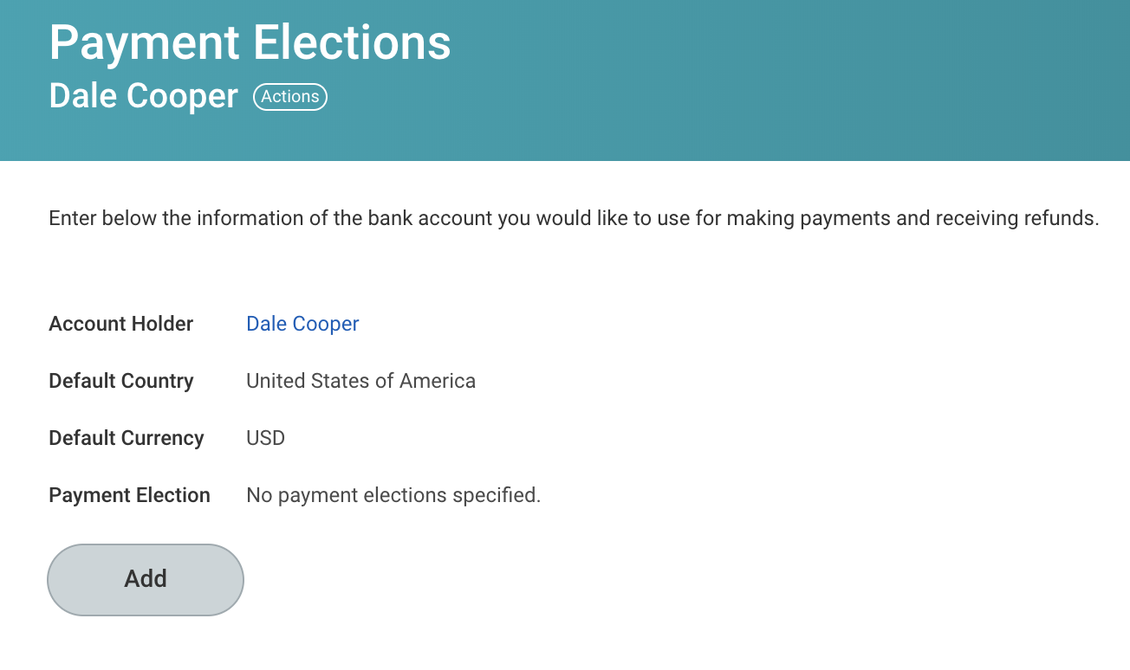
3. Complete the Add Account Form
a. Click the Add button on the Payment Elections info screen.
- After you set up one account, you will be able to add a second or third account this same way.
b. Under Preferred Payment Method, the Direct Deposit is automatically selected for the different pay types: Payroll, Expenses and Student Refund. You can leave everything as is then proceed to the next step to enter your bank account information.
- Payroll - For work-study students to have their paycheck deposited directly into their checking or savings account.
- Expenses - For CCA Staff reimbursements.
- Student Refund - For all students to have their overpayment and financial aid refund deposited directly into their checking or savings account.
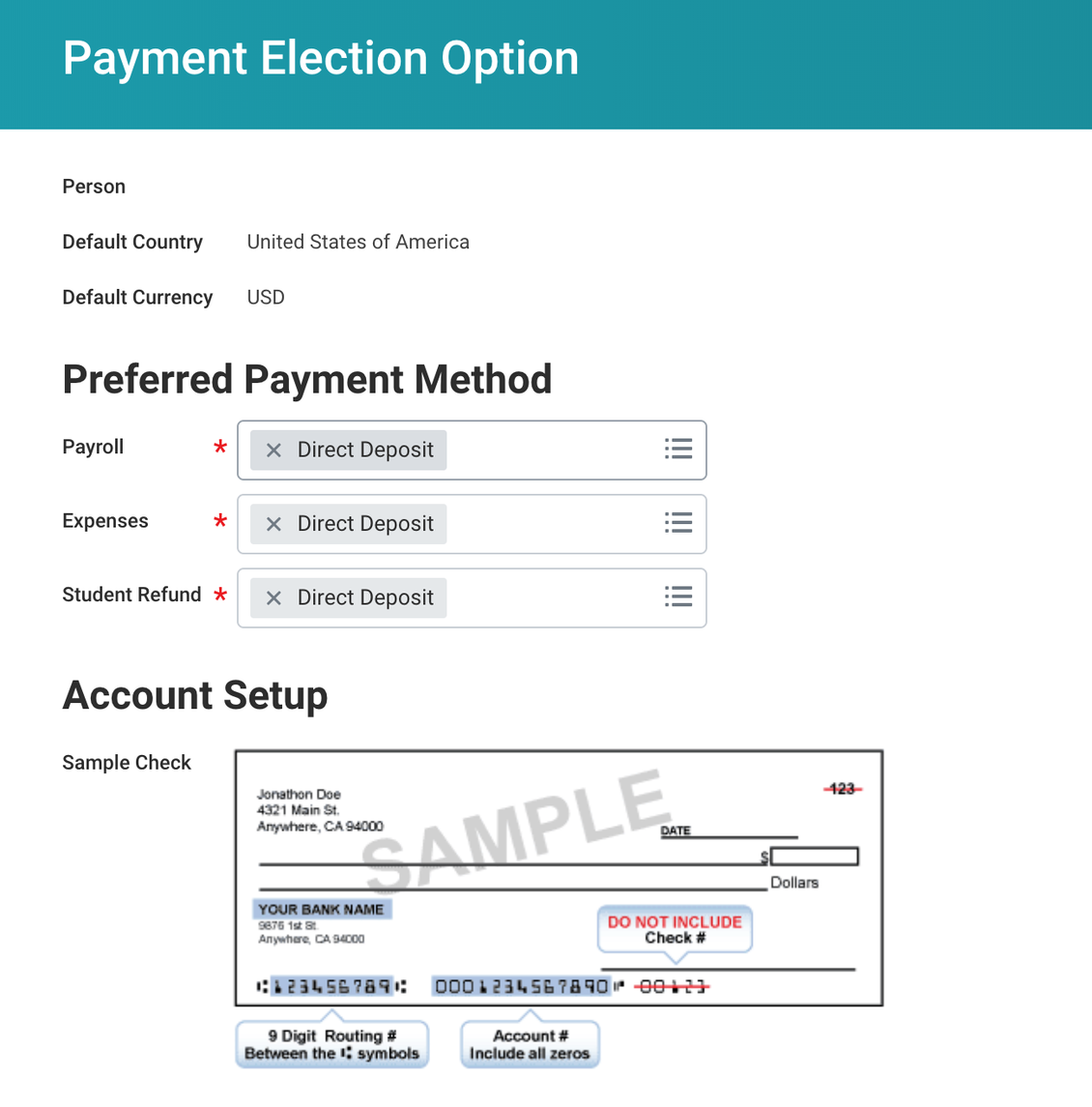
- You are only allowed to designate one account for Payment Elections at a time.
- Once you designate a direct deposit account, Preferred Payment Method and the Student Refund field will not show up on this form.
- Follow step 5 below for information on changing your designated direct deposit account.
c. Enter your Account Information, completing all mandatory fields and referring to the sample check graphic as needed. PLEASE NOTE that the account number is not your debit card number.
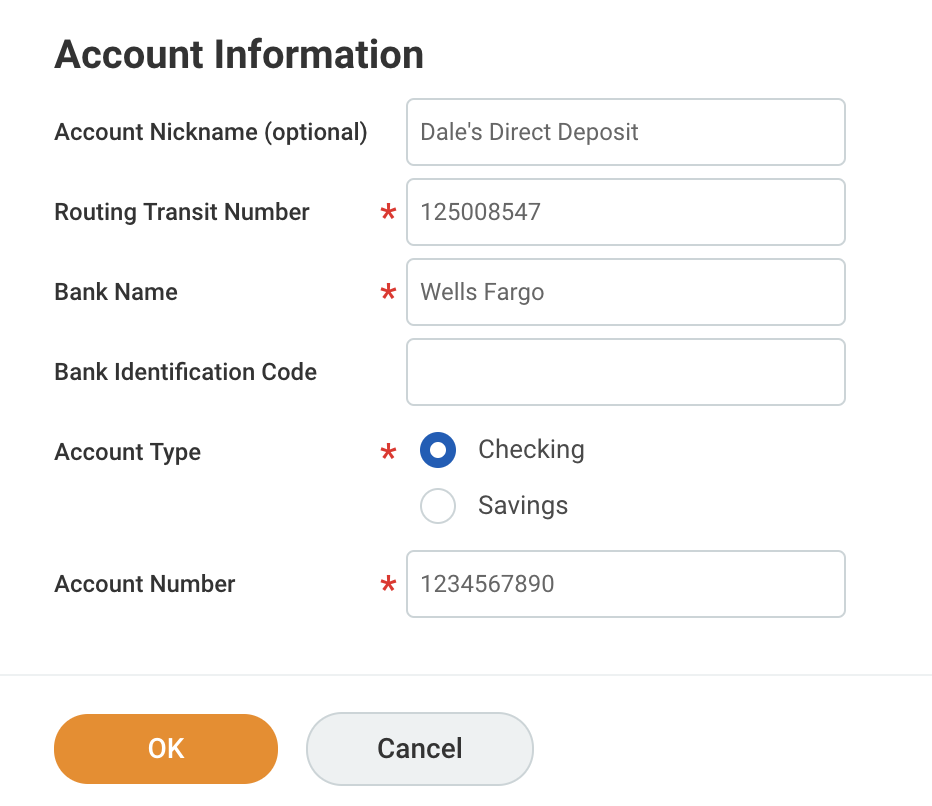
d. Click OK to save and submit or Cancel to discard.
4. Manage Your Accounts on File
a. Go to the Payment Elections info screen (see steps 1-2 above if you need help getting there).
b. The Accounts table shows account information listed by row. The far-right column will display available options.
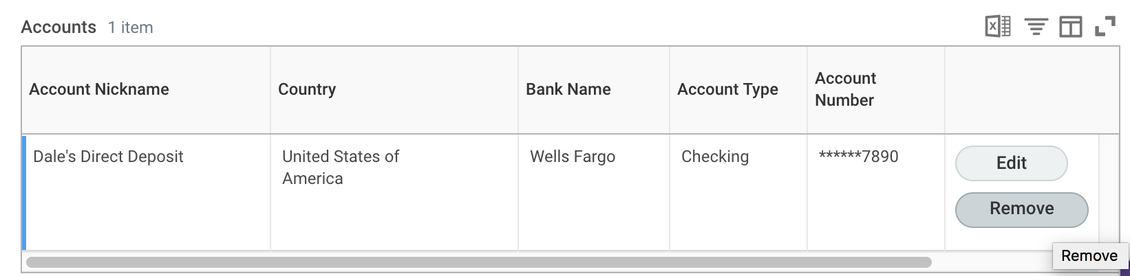
- Click Edit to update information on an account in the Add Account form (see step 3 above if you need help).
- Click Remove to delete an account, then OK to confirm.
- You must remove an account from any designated Payment Elections before deleting it. See step 5 below for how to do this.
5. Change Your Direct Deposit Account
a. Go to the Payment Elections info screen (see steps 1-2 above if you need help getting there).
b. Below the Add button, you will see the Payment Elections table showing the account designated for direct deposit.
- The indicated Pay Type will be Student Refund.
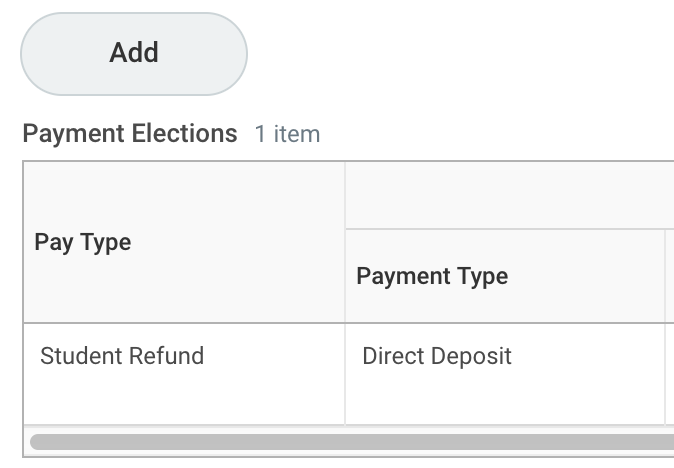
c. Click the Edit button in the right-most column.
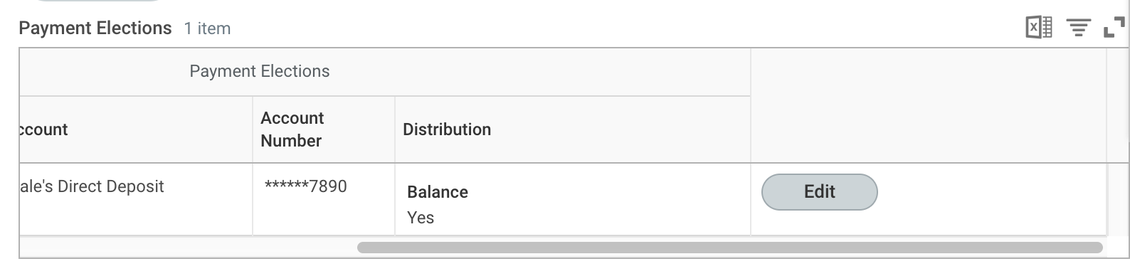
d. Select another account from the Account column dropdown menu.
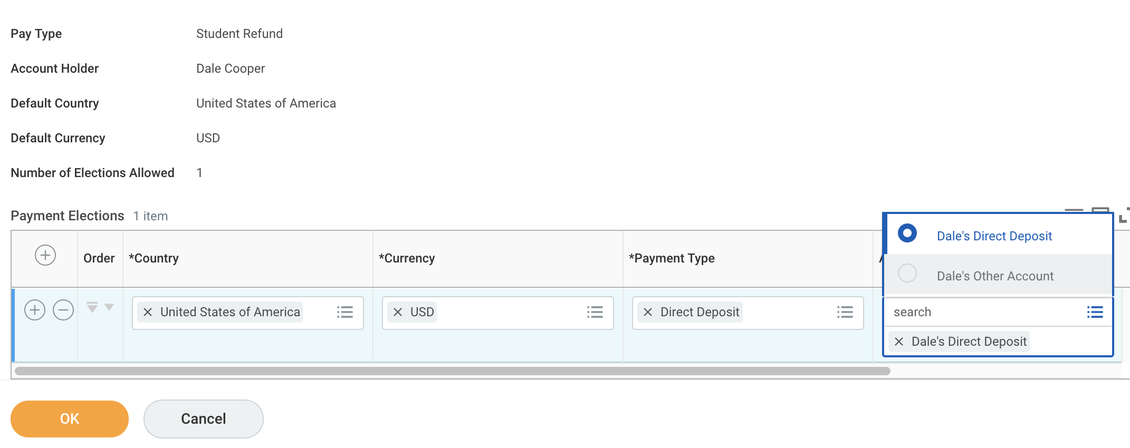
- You are only allowed to designate one account for direct deposit of refunds, so there is usually no need to alter other fields here.
- Deleting your entry completely will register a page error.
- If you no longer wish to receive refunds by direct deposit, you may select Check Payment from the Payment Type column here.
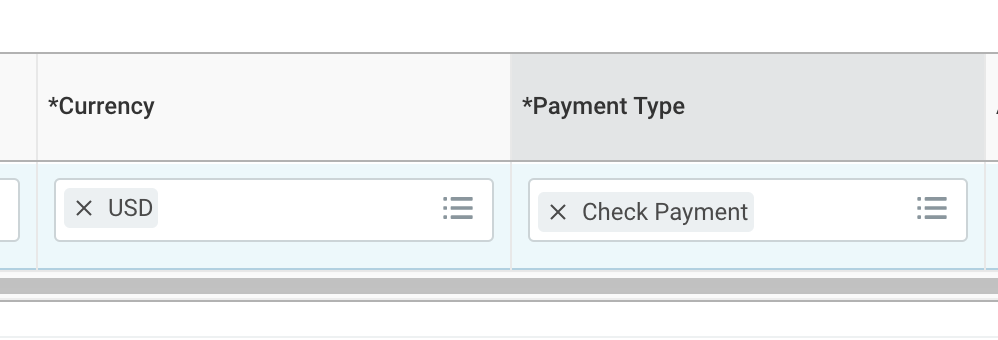
e. Click OK to save changes or Cancel to discard them.
PLEASE NOTE: Once you enroll, your account information will be submitted to our bank for validation. This process, known as "pre-noting” can take up to one week to complete. During this time, you will continue to receive paper checks for any refunds processed by Student Accounts and paychecks processed by Payroll. Once your account information has been successfully pre-noted, electronic remittances will begin automatically. If you have any questions about electronic refunds, please contact us via email at studentaccounts@cca.edu and for paychecks, contact the Payroll Office at payroll@cca.edu.
