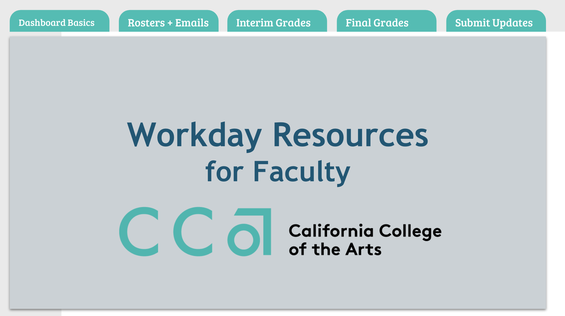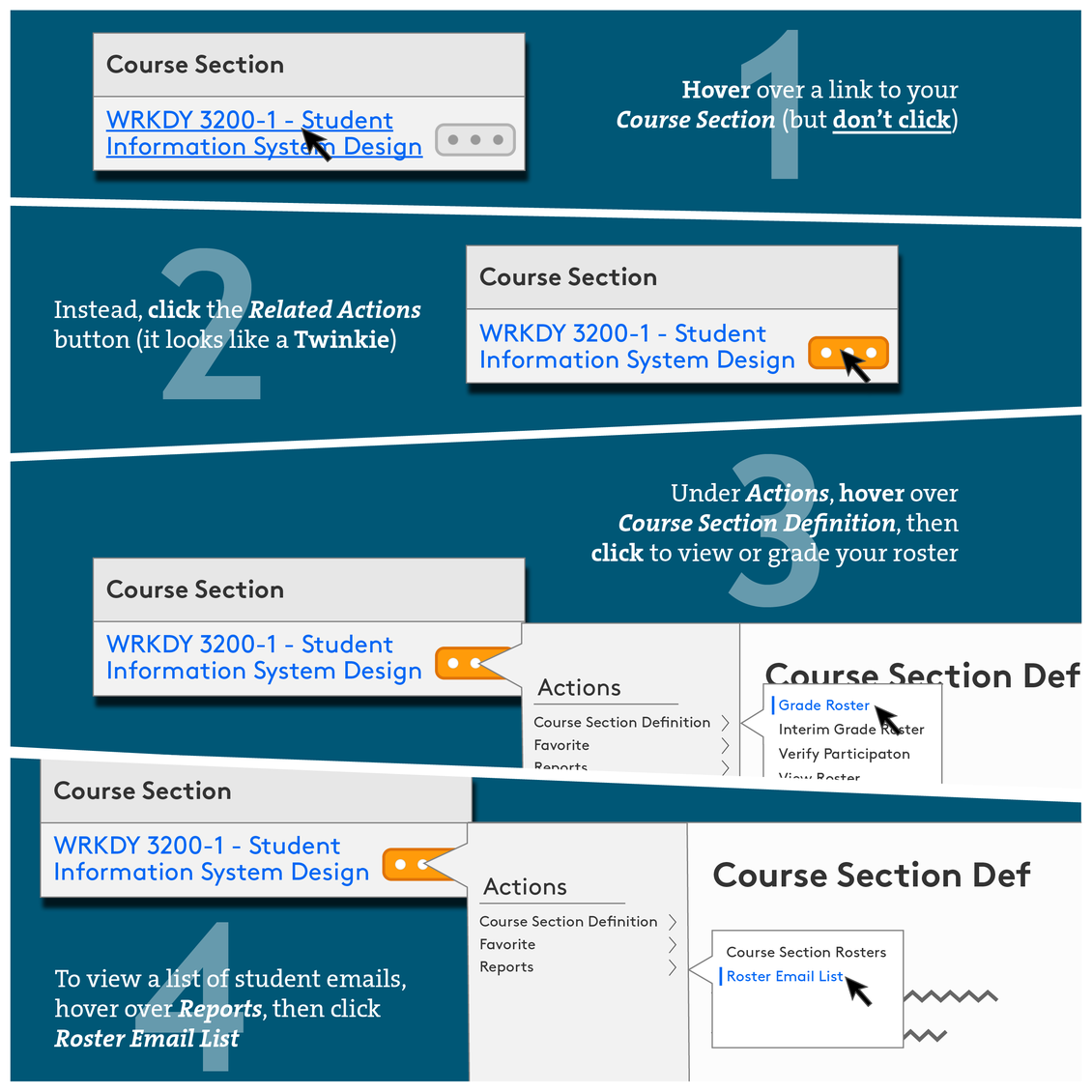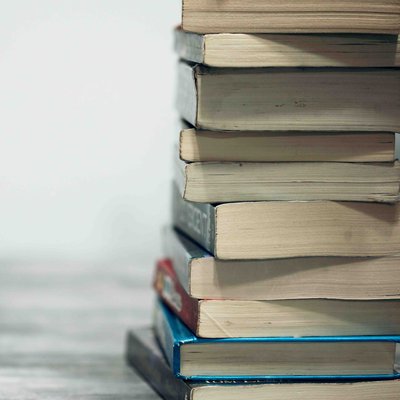Workday Resources for Faculty
Workday is now CCA's academic system of record and where you will manage your teaching assignments.
New: Registered students' home email (if available) now appears in Workday roster reports.
On this page
Introducing the Teaching Dashboard
Access Grading Tools + Student Emails Using "Related Actions
Introducing the Teaching Dashboard
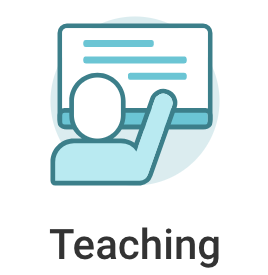
You now have a Teaching Dashboard for teaching-related resources, accessible by clicking the Teaching CCA icon from your Workday home page (under Applications).
Workday does not have a built-in function for you to email your students. However, you can generate a list of registered students' emails for any of your classes, which can easily be copied and pasted into an email message. You can find further instructions below.
Use the guides linked in the sidebar for detailed instructions on your primary tools and tasks, including course section updates, schedule/roster access, and submitting grades.
New! - Workday Grading Video Guide
Self-Paced Training Module
If you would like to get a sense of the instructor resources available to you in Workday without having to read through each of the step-by-step guides, you're in luck!
Do so by following our self-paced training module, which covers the same content as the conventional written guides.
Access Grading Tools + Student Emails Using "Related Actions"
1) Hover over a link to your course section, but do not click it
2) Instead, click the Related Actions button (it looks like a Twinkie):
3) Under the Actions menu, hover over Course Section Definition, then click to view or grade your roster
4) To view a list of student emails instead, hover over Reports, then click Roster Email List
- Roster Email List provides a simple list of student emails that can be highlighted, copied, and pasted into an email message.
- Alternatively, use the Send email to class function on the Portal course section details page for any class you teach.
See the graphic below, and read the Submit Grades Step by Step Guide for additional detail on grading.
Where to Find Course Section Links:
Use Related Actions to access grading tools (or the roster email list) from your:
- View Teaching Schedule report
- My Students by Course - Current and Upcoming worklet
- Student Rosters for Current/Upcoming/Past Courses reports*
*In these reports, use Related Actions on the magnifying glass icon in the Section Actions column:
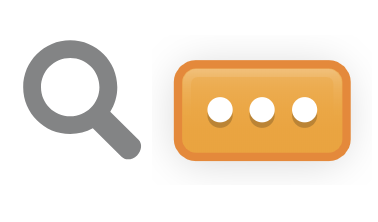
Printable Class Rosters
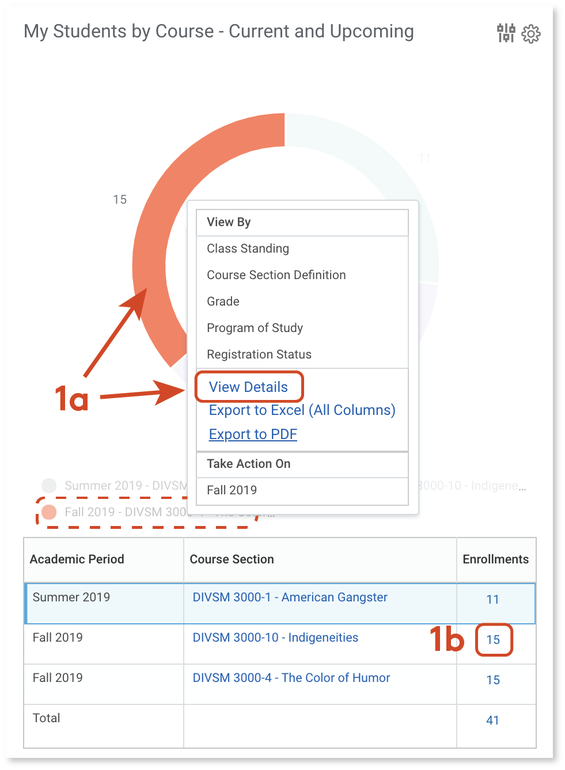
Most class roster reports in Workday are not optimized for printing, but you can access a print-friendly class roster from the My Students by Course - Current and Upcoming worklet on your Teaching Dashboard.
1a. Click the donut chart "slice" that corresponds to the desired class, then click View Details.
- Note that co-located courses are listed separately in Workday, including distinct enrollments/roster views.
- For a consolidated view of rosters for all of your scheduled course sections, use the Student Rosters for Current/Upcoming/Past Courses.
- If you teach a course with multiple components, such as a lecture and a lab, students in your lab section will appear in both the lab and lecture rosters.
1b. Alternatively, click on the blue number in the Enrollments column corresponding to the class you wish to view.
2. View real-time roster information in the resulting popup, or use the printer or Excel icons at the top right of the table to export a printable pdf or a spreadsheet of the roster, respectively.
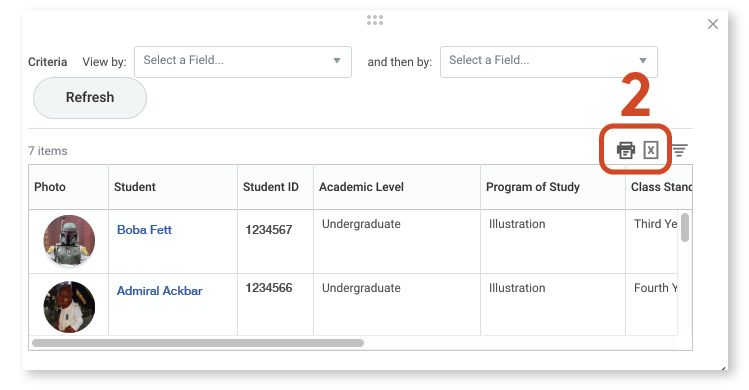
Courses, Course Sections, and Course Naming Conventions
Use the resources below to learn how Workday distinguishes courses from course sections and how you can use course naming conventions in order to tell the difference.