Adding a Grade Item Manually
Introduction
Instructors usually create Moodle activities in their courses and set up grading for them so they account for the overall course grade, such as a graded assignment activity or a graded quiz activity created in Moodle using the Add an activity or resource window as shown below. However, sometimes, a grade item is needed in the calculation but doesn't necessarily have a corresponding Moodle activity, such as graded events hosted in person instead of in Moodle or a general participation grade based on observations.
For them, instructors can create a grade item manually in the course gradebook, which allows them to document grades and have them calculated as planned.
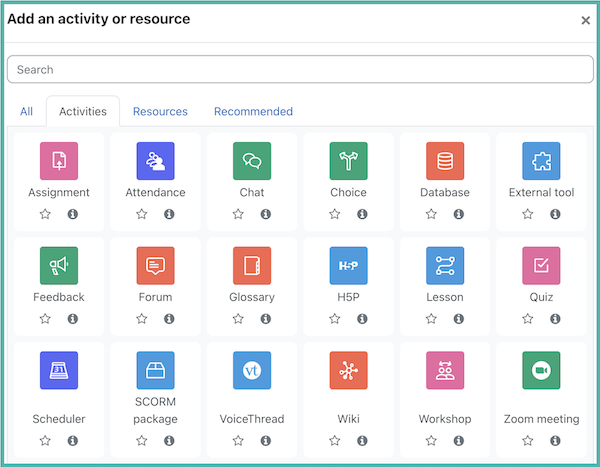
1 Click Add grade item
In the target course, click the Grades tab below the course title and then select Gradebook Setup for the drop-down menu below the course navigation bar. On the Gradebook Setup page, click Add grade item.
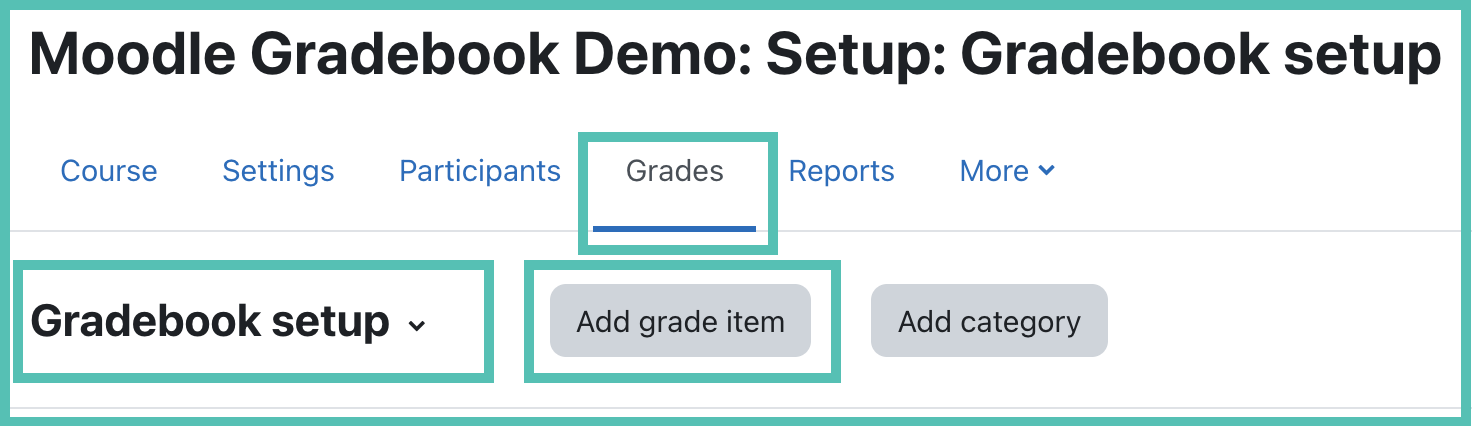
For Gradebooks Using the Natural Grade Aggregation
If your course gradebook is using the Natural grade aggregation, you should following the step 2 below this paragraph. If Weighted Mean of Grades is used instead, please following the steps 2 and 3 under the For Gradebooks Using the Weighted Mean of Grades Grade Aggregation section on this page.
2 Set the maximum grade for the grade item
On the Edit grade item page, insert your grade item name and set the maximum grade/points. Please leave the minimum grade as "0" and the rest of the fields as default. If you have questions about these fields, please reach out to Help Desk. Click Save changes to finish creating the new grade item.
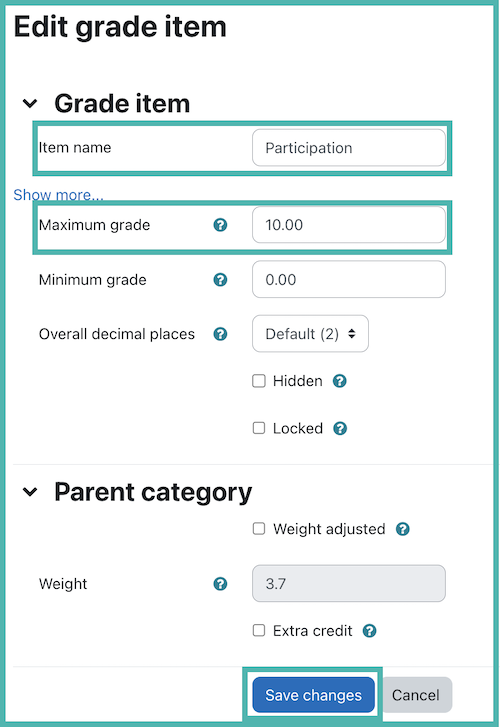
For Gradebooks Using the Weighted Mean of Grades Grade Aggregation
2 Set the item weight
On the Edit grade item page, insert your grade item's name and set the item weight (Read more about assigning weights to grade items). In most cases, you can leave the rest of the fields as the default. If you have questions about these fields, please reach out to Help Desk. Click Save changes to finish creating the new grade item.
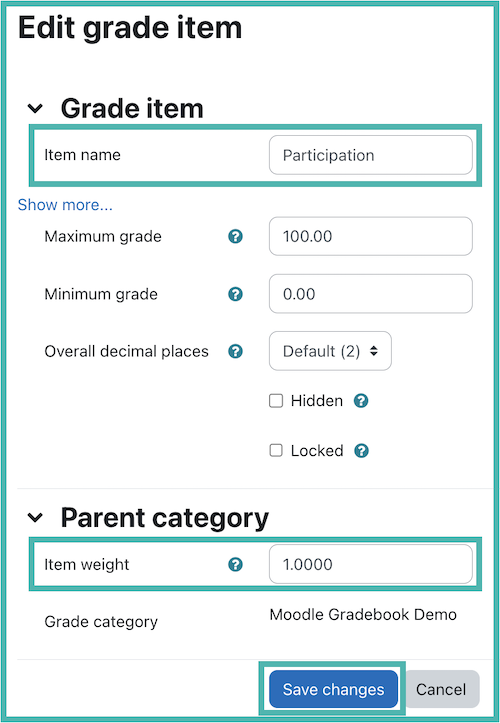
3 Move the newly created grade item under its designated category
By default, the newly created grade item is placed under the general course category. In most cases, you need to move it to its designated subordinate category to match the planned grade calculation.
For a full tutorial on setting up a Moodle gradebook that uses the Natural or Weighted Mean of Grades grade aggregation methods, please visit Gradebook Setup - Natural or Gradebook Setup - Weighted Mean of Grades.