Moodle Starter Course - Faculty
All courses are automatically created with starter content and default course settings.
Informational content
Welcome text for the instructors
- A reminder that both the course and course grade book are hidden from students by default.
- This text block, called a "Text and Media Area," is not visible to students and may be deleted by the instructor.
Welcome text for the students
- A short message inviting students to view the Moodle Overview for Students video and how to reach out to Help Desk for technical support.
- This text is visible to students and may be deleted by the instructor if they do not wish to include it in their course.
Blocks
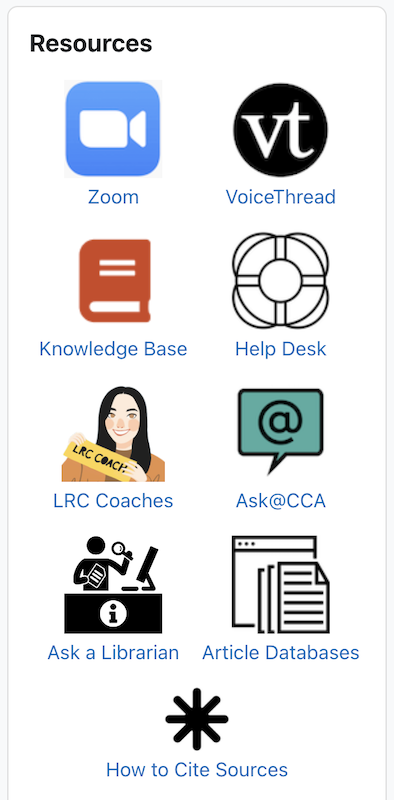
A few blocks were added to the starter course. Some blocks can be removed by entering edit mode and selecting "Delete {block name} block" from the drop-down under the gear for that block. Do not remove (or hide) the Panopto block or the course's connection to Panopto will break. The following are the default blocks included in new courses:
- Resources: This includes links to library resources, the LRC, other teaching and learning platforms, and the Help Desk.
- Upcoming events: This block will display upcoming events and assignment due dates.
- Panopto: This block is required and must remain visible in order for the course to stay synced with Panopto. All video work that your students are uploading to Moodle should be done through the Panopto plugin found in any Moodle text editor.
Instructors can add additional blocks by entering edit mode and selecting "Add a block" at the top of the right-side column. You may need to expand the column by clicking the gray arrow button first.
Course settings
Several course settings have been set by default. These can all be changed under the gear, Edit settings.
- Course visibility is set to "Hide."
- Course start date is set to the first full day of the term. A week before this date, an unhidden course will display in the "In progress" list on the My Courses page. It also controls the start date for your Moodle sections if you choose the Weekly course format.
- Course end date is set to the last day of the term. A week after this date, the course will only display in the "Past" list on the My Courses page.
- Course format has been set to "Collapsed Topics." This allows instructors and students to choose whether to open or collapse sections of Moodle so that they can focus on certain sections. Unless browser cookies are deleted, Moodle remembers the user's selections. The Library's Instructional Services team has selected the default settings for this format, but you are welcome to make changes. Instructors can also switch the Course format to one of the other choices: Weekly, Topics, Grid, etc.
- Show gradebook to students is set to "No."
- Show activity reports is set to "Yes" allowing students to review their activity in a course.
- Show activity dates is set to "Yes," allowing due dates to be visible to you and students from the main course page.
- Enable completion tracking is set to "Yes" allowing students to track their progress in a course. Optionally, this allows instructors to set requirements on activities or resources in the course so that activities are not marked complete until the requirements are met. Instructors can review reports by students on all activities in a course.
Gradebook Settings
Grade category aggregation is set to "Weighted Mean of Grades" by default to accommodate the majority of gradebook setups. You can change this setting to "Natural" (sum of all values) or "Simple Weighted Mean of Grades" under Grades, Setup, Edit settings for the course folder at the top of the gradebook.
Forum Settings
Forum ratings are enabled for students. Ratings use Scales to allow students to rate one another's posts. These can be part of their grade for the Forum.
Program and course-level templates
Some programs use program-level templates that work on top of this starter course and become the initial course shell you will start with. Check with your Program Chair for more information.
Additionally, programs may choose to create course-level templates and make them available to instructors. Instructors are added to these templates as an "Export-only Instructor" which can view a course and reuse its content, but not modify it. To use a course-level template, select More in the template course's main menu, then Course Reuse. The Course Reuse tools default to Import, which lets you add only the items you wish to use into your starter course.
We do not recommend using backup and restore; if you would like to do so, reach out to the Help Desk and an Instructional Designer will assist you.
If you would like to Import content from your previous semester's course, you can Import this content into your starter course.
The Common Elements Moodle course is available to all instructors and contains generic, reusable activities you can opt to Import into your course. The Libraries Instructional Services and Technology team has created sample assignment language to incorporate best practices for a variety of assignments and activities in Moodle.