Viewing and Editing Grades in Moodle Gradebook - Faculty
To grade a Moodle activity, such as an assignment, forum, or quiz, instructors typically access the activity itself and use the activity-level grading page to assign a grade and provide feedback. Graded activities and the assigned grades are automatically added to the course gradebook, ready to be calculated based on the selected course grade aggregation method.
On the other hand, Moodle course gradebook allows instructors to view all students' grades for all graded activities in the course (Grader Report), all students' grades on a per-activity basis (Single View), and grades for all graded activities on a per-student basis (User Report). Gradebook also permits instructors to manually override the grades that were previously assigned using the activity-level grading page.
Jump to a section:
- View Grades in Moodle Gradebook
- Grader report: View students' grades for all graded items
- User report: View grades on a per-student basis
- Single view: View grades on a per-grade activity basis
- Grade history: View the course grading history (Rarely needed)
- Overview report: View students' course totals in courses you teach (Rarely needed)
- Edit Grades in Moodle Gradebook
- Create a grade override using Single view
- Bulk enter grades using Single view
View Grades in Moodle Gradebook
There are several grade reports in Moodle gradebook, each serving a unique purpose. To access these reports, as shown in the screenshot below, navigate to the Grades tab in the course navigation bar. Then, use the drop-down menu under the navigation bar to select a specific page or report.
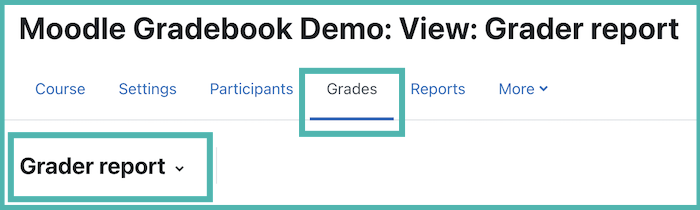
In the drop-down menu, you should see the following grade reports under the View category.
- Grader report
- User report
- Single view
- Grade Summary
- Overview report
- Grade history
Grader report: Students' grades for all graded items
The Grader report provides an overview of all grades for every student in a course, including their grades for individual grade activities, course total grades, and category totals (if applicable). As illustrated below on the Grader report page, the class roster is displayed in the first column of the grade sheet on the left. Students' grades for individual grade activities, category totals (if any), and course totals are presented in their respective columns. You can navigate horizontally by scrolling or using the bottom bar to view more grades. Additionally, you have the option to filter the report by a specific student using the First name and/or Last name buttons.
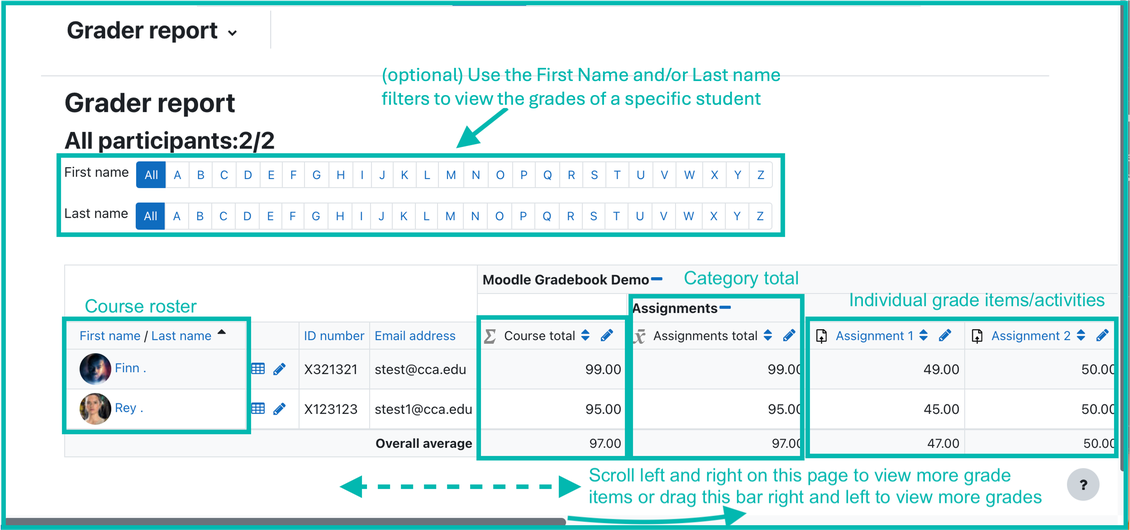
User report: View grades on a per-student basis
The User report allows instructors to select a student and view their course grades either from the student's perspective or the instructor's perspective ("myself"). The report's appearance may differ between these views due to specific gradebook settings. Instructors can choose to hide certain grade items from students, making them visible in the 'myself' view but remaining hidden in the "user" view. If a course uses a type of Group mode on the course level, as shown below, instructors can use the group drop-down menu to select a specific group to find the target student more effectively.
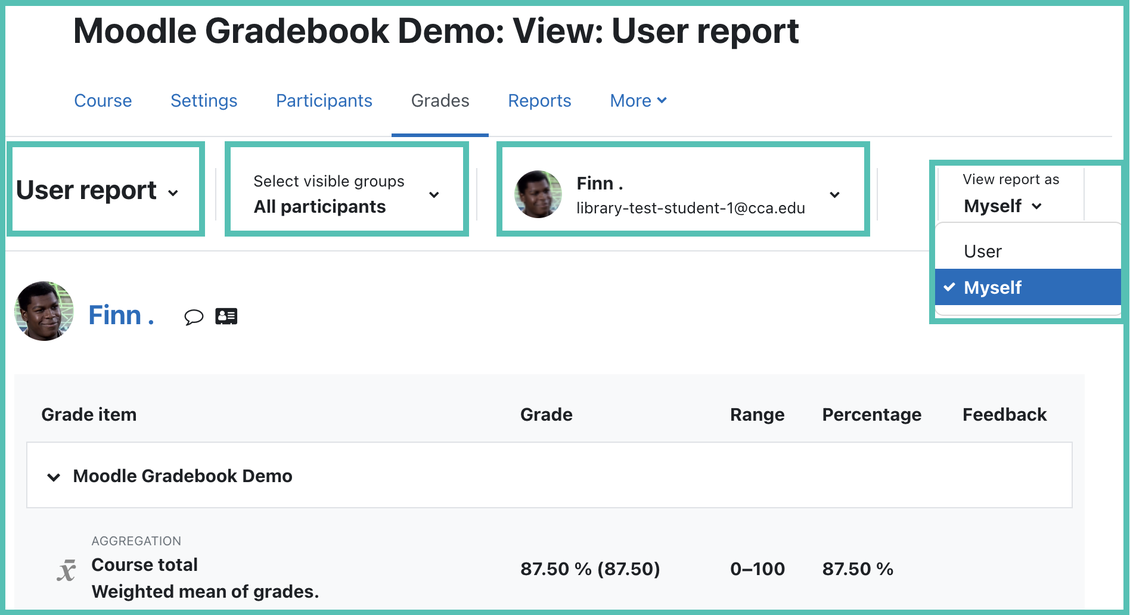
Single view: View grades on a per-grade activity basis
In Single View, you can use the View by menu to select view all students' grades by Grade items, select a specific grade item, such as "Assignment 1," as shown below, to view the grades that all students received for that particular item. It is also a valuable tool for tasks like creating a grade override, reversing grade overrides, and entering grades in bulk.
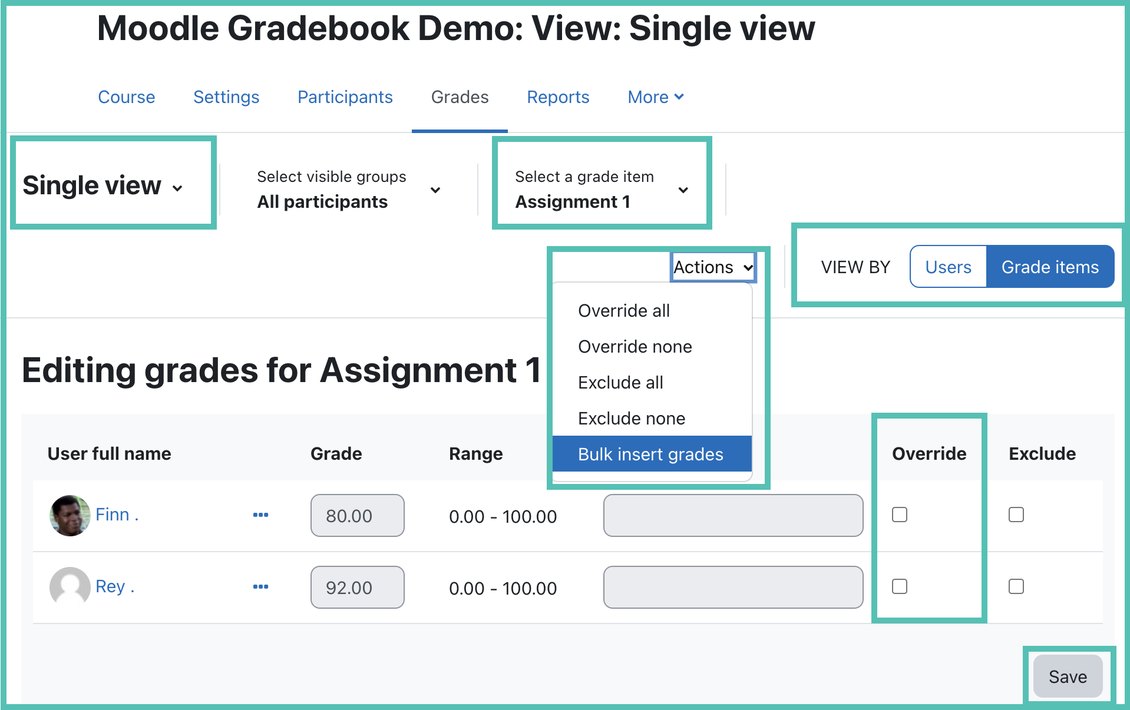
Grade summary: View course activities' average grades
The Grade summary report allows you to view all course activities' average grades achieved by your students. You may also use the Type of activity filter to view the average grades of a specific category of activities, such as all average grades students achieved in the quizzes in your Moodle course. Please note that this report only shows activity averages. Averages of category totals, such as the course totals or its sub-category totals, are not included.
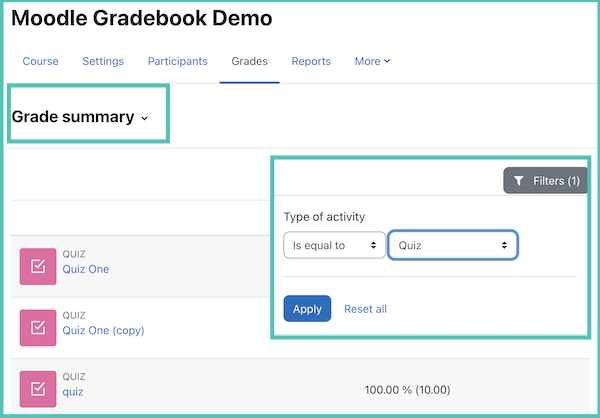
Grade history: View the course grading history (Rarely needed)
The Grade History report allows you to select specific students, grade items, dates, and/or graders to view the grading history. This report is seldom accessed but can be valuable in situations such as grade disputes.
Overview report: View students' course totals in courses you teach (Rarely needed)
The Gradebook Overview report allows you to select specific students and view their course totals for the courses in which you are the instructor. On the students' side, they can view their course totals for the courses in which they are enrolled unless the course gradebook is hidden from them.
Edit Grades in Moodle Gradebook
As mentioned at the beginning of this page, instructors typically do not need to access their course gradebook to enter or edit grades. Instead, you should grade students and provide feedback by navigating to the specific activities and using the grading pages provided there. The grades entered and edited from the activity grading page will automatically update in the course gradebook.
Nevertheless, there are situations where it may be necessary to enter or edit grades directly in the gradebook.
Create a grade override using Single view
When you enter or edit a grade directly in the course gradebook, it is referred to as a grade override. For example, in the screenshot below on the Single view page, you can see the grades assigned to Finn and Rey by the instructor from the activity-level grading page. These grades are greyed out and cannot be edited directly. However, when a grade override is needed, you can check the Override checkbox to enable grade override and then edit the grade to your desired value. Finally, click Save at the bottom to apply the changes.
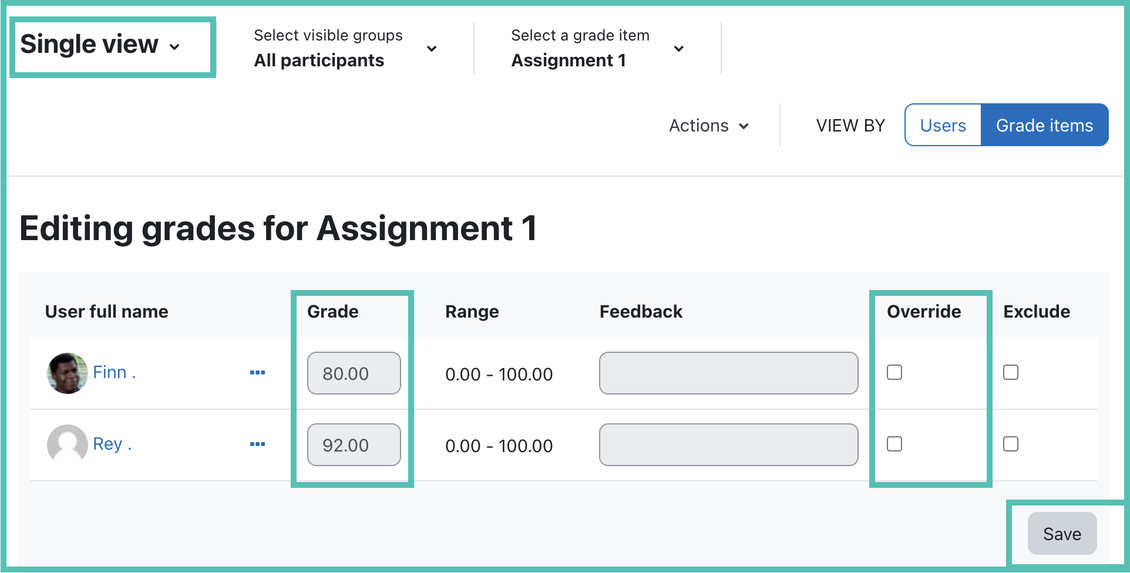
Once a grade has been overridden, as shown in the example below on the Grader report page, the cell containing the grade will turn yellow.
It's essential to note that once a grade has been overridden, it will no longer automatically synchronize with grade changes made at the activity level. For instance, if a student initially scored 90 out of 100 on a quiz (activity level), and you overrode the grade to 85, even if the student later receives a new grade of 95 by reattempting the quiz (activity level), the quiz grade will remain at 85 unless you cancel or reverse the grade override.
To remove or reverse a grade override, return to the Single view page, select the grade item, uncheck the Override checkbox, and click Save. The grade will return to its original grey color, indicating that the grade override has been removed.
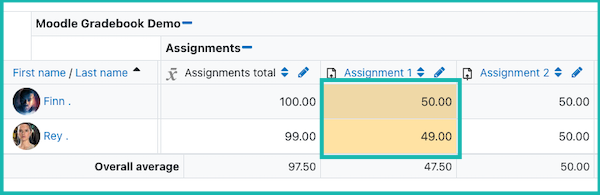
Please do not override a categorical total or the course total unless absolutely necessary.. Once a total grade is overridden, it becomes static and no longer updates to reflect changes in grade calculations. For example, if you override the course total, it will remain unchanged even if individual grade items are modified.
Bulk Enter Grades using Single View
To bulk enter or edit grades, please follow these steps,
- Navigate to the Single view page.
- Use the View by menu to select Grade items and then use the Select a grade item drop-down menu to choose the target grade item.
- Use the Actions drop-down button to select Bulk insert grades. This should open a pop-up window.
- In the new pop-up window, check I understand that my unsaved changes will be lost (Please close this window to return to the main page of Single View to save other changes you made before performing bulk inserting grades). Then, choose to either bulk enter a grade value for Empty grades (missing grades) or All grades (ignore the existing grades and override them with the new grade value). Then, enter the grade value and click Save to perform bulk grade entering or editing.
Note: Make sure that the Items per page number on the main Single View page is large enough to include all of your students. The grades for students not appearing on the page will not be changed.
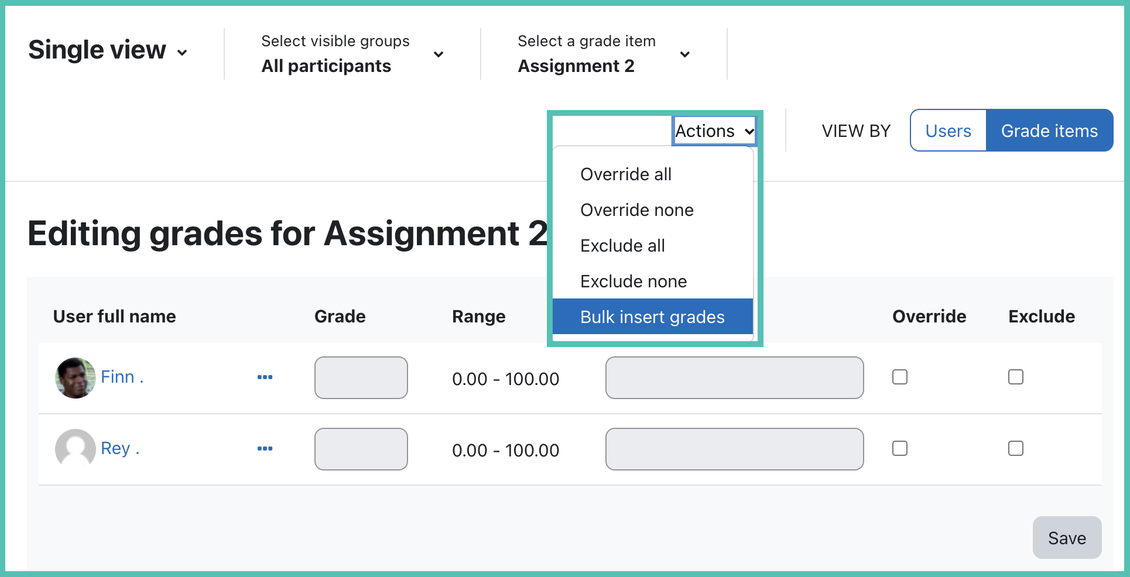
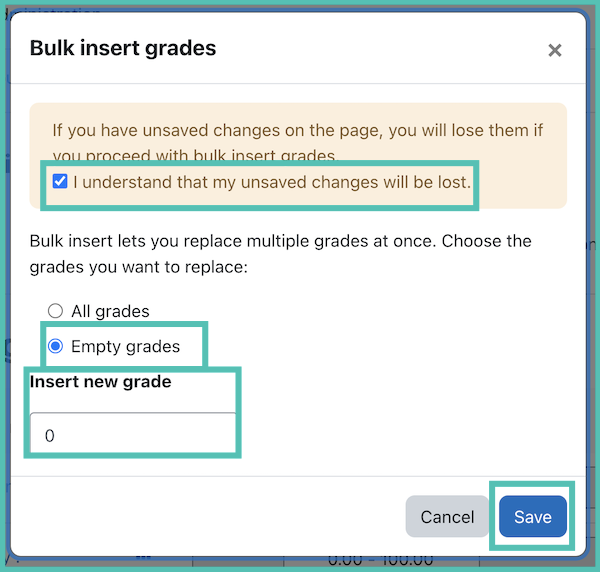
Entering "0"s for missing submissions at the end of the term
Instructors must enter "0"s for missing student submissions, or the missing submissions won't be penalized, especially when the course uses the Weighted Mean of Grades aggregation method. This is because Moodle will exclude empty grades from grade calculations rather than treating them as "0"s. As instructed above, instructors can manually override grades to enter "0"s for missing grades using the bulking entering grades for Empty grades option.
