Navigating Moodle - Faculty
This page goes over some of the primary features faculty will use in their Moodle courses. Familiarize yourself with these tools so you can better navigate and work in the platform.
Select your course
You'll see the Moodle Dashboard when you first log in. This page contains important announcements and resources. Clicking the My courses tab will open up a page that displays all of your courses. You can change the display view of your courses, filter, search, and sort by course name or last accessed.
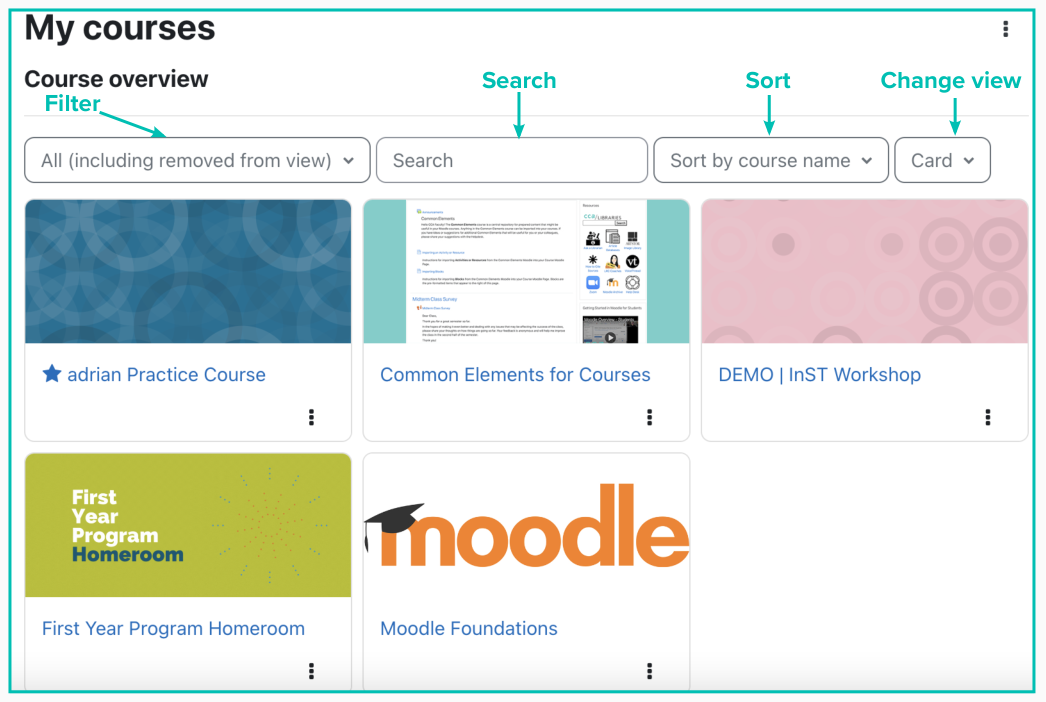
You can also find some of your courses in the Recently accessed courses block on the Dashboard. This displays your two most recently accessed courses. You can click the navigation buttons on the upper right side to see additional recently accessed courses.
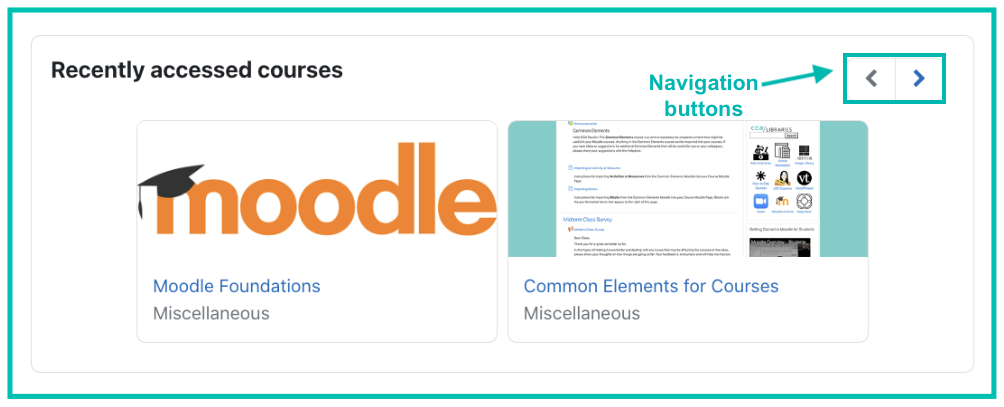
Course page display
By default, your course page will have three main columns:
- The left column contains the Course index. This is a collapsible "drawer" that provides a visual outline and direct link to every section and activity in your course.
- The larger center column displays your course sections and activities in more detail, including editing functions when editing is turned on. The center column also contains the Course navigation bar. This serves as a control center for your course with links to view your course roster, edit course settings, view grades and setup the gradebook, import content, and much more!
- The right column contains the collapsible Block drawer. Blocks are elements which add extra information and useful resources to your course. A resources block, Panopto block, and upcoming events block have been automatically added to all courses.
Participants
Participants is how Moodle refers to those participating in your course: you, your students, and any TAs. This info can be viewed by students and faculty by clicking on the Participants tab of the Course navigation bar.
- Questions about student enrollments? Students who just registered for the class will not show up in the participant list immediately. Wait a day to see the changes reflected in the overnight data sync. If you don't see them within a day or two, please contact Help Desk.
- Want to add a co-instructor or TA? Visit the Enrolling TAs & Other Instructors in a Moodle Course how-to guide.

Switching Roles
As the course instructor, you have the ability to Switch Roles. When you do so, you can view the course page from a student's perspective. This can be useful when setting up your course.
To access this feature:
1. Click on your profile picture on the upper righthand corner of the page.
2. From the dropdown menu, select Switch role to...
3. Select the role you would like to view as, such as Student.
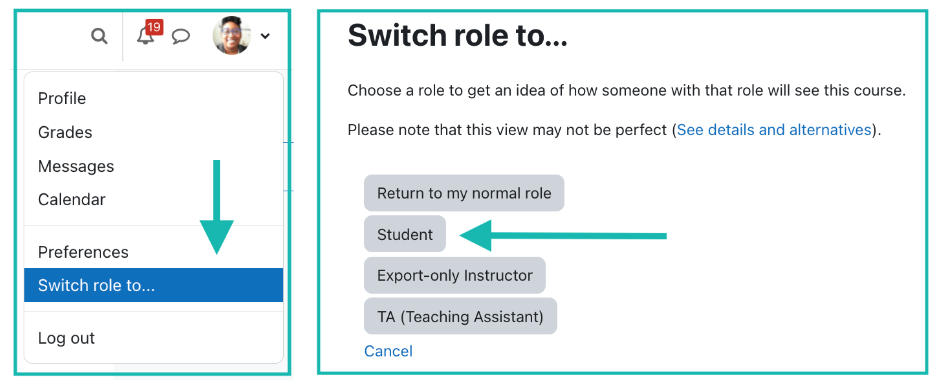
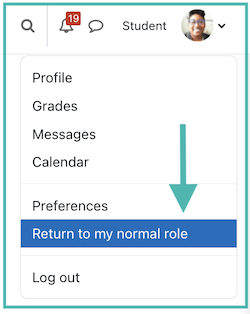
4. Moodle will now display as it would for the selected role. Browse your course site as desired.
- While switching roles, the role name displays next to your profile picture in the upper righthand corner.
5. When you are ready to return to your instructor view, click your name, then select Return to my normal role from the dropdown menu.