Creating and Managing Goals in Workday
The My Goals feature in Workday allows managers to assign higher level strategic priorities to their teams. Goals can be passed down through each managerial level of the organization and edited so that they are appropriate for each level. Entering My Goals can help to ensure consistency in CCA's strategic priorities across the organization, and can be used to inform individual goals.
Take a look below for guidance in using My Goals feature in Workday. Goals can be added at any time.
Please visit the Goal Setting Guide for more information on goal setting as well as further information on the Institutional Priorities.
Manage your Goals
Creating your goals
The first phase of the goal setting process involves employees creating their goals. To do this, the employee should:
1) Go to Workday (http://workday.cca.edu).
2) Search for and select My Goals.
3) Click on the Create Goal button and enter the details by filling out the available fields.
4) Under the Goal Details tab, enter the following:
- The SMART Goal name
- A more detailed Description of the goal
- The Status of your goal (between 0 - 100% Complete)
- Select the Goal Category that best aligns with your goal
- For Organization Alignment, select your Division's organization goal that best aligns with your goal. You can search for your Division's organization goals, or click on My Organization Goals > your Division's supervisory org > choose the correct review period > select a goal.
- The Due Date set to accomplish this goal
Under the Additional Details tab:
- Select the CCA competency that best aligns with your goal under Relates To
5) Click Submit to complete the creation of your goal.
You can go back to My Goals and edit your goals at any time.
Important Notes:
- At this time, Goals do not auto-save. You must click Submit or Save for Later; otherwise, if you leave that screen or your computer times out, you will lose your information.
- You can also access your goals by navigating to the Performance tab on the left side of your Worker Profile page.
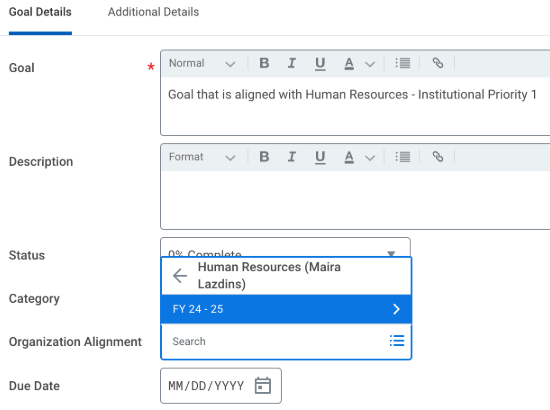
Archiving Goals
While you're in My Goals, you can move any goals that are ready to be archived to the Archived Goals tab.
1) Click on Related Actions (vertical dots) in the bottom right corner of the goal card
2) Click on Archive Goal, then click Ok
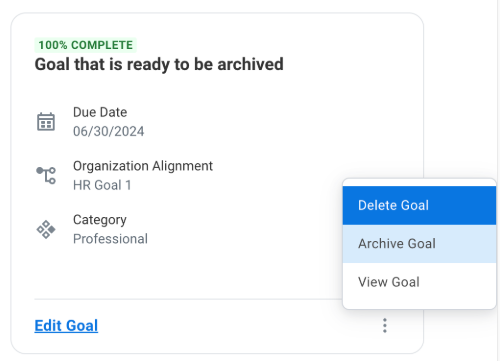
If you ever need to move an archived goal back to your Individual Goals tab in My Goals, you can go to your Archived Goals tab, find the goal and click Unarchive Goal on the goal card.
Managing Employee Goals as the Manager
To view your team's goals, type My Team’s Goals in the search field
1) Choose the Supervisory Organization. You can view your team's goals by either Worker or Goal.
2) Click on the Goal name in the grid to view more details.
3) If you want to add goals, click the Add Goal to Employees button and enter the details by filling out the available fields:
- Select Create New Goal, then under Assign To, select how you would like to assign the goal. You may assign it to an individual employee in your department, or you may assign it to your supervisory organizations. Please be sure not to select any STU (student) orgs and do not check the box Include Subordinate Organizations, as that may include student orgs.
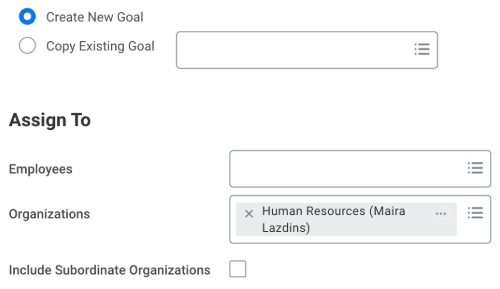
On the next screen:
1) Enter the Goal name
2) A more detailed Description of the goal
3) Select the Category that best aligns with the goal
4) For Organization Alignment*, select the organization goal that best aligns with your division's goal. You can search for the organization goal, or click on My Organization Goals > your Division's supervisory org > choose the correct review period > select a goal.
5) Enter a Due Date
6) Consider if you would like the goal to be editable by your department/team employees. By unchecking the Editable box, employees who receive the goal will not be able to edit the fields.
Additional goals can be created on this screen by clicking the Add button.
Managers can also view goals assigned to their department/team/individual employees by searching View Goals I’ve Assigned in the Workday search bar.
The Organization Alignment field is especially important, as this will help track goal completion against CCA's strategic priorities across our organization.
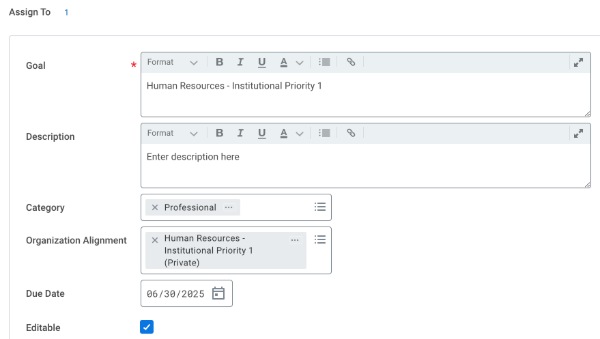
How To Review a Goal That Was Assigned to You
To review a goal from your manager:
1) Go to your Workday inbox - you will receive a task to Manage Goals
2) You can review, edit, and add in a status for the goal from the inbox task
3) Approve the goal to complete the inbox task
The goal will also appear with your other goals by searching My Goals in the Workday search bar. You can edit the goal here as well. When reviewing and editing goals, be sure to complete the following:
- On the Goal Details tab, review and edit the Description as applicable
- Select a Status between 0 - 100% Complete
- Select a Category, if not already pre-selected for you
- The Organization Alignment should match the Goal
- Enter a Due Date
- On the Additional Details tab, select the competency(ies) that the goal Relates To.