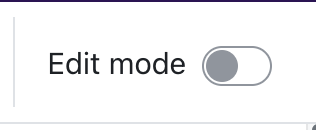Moodle Scheduler
About Scheduler
Scheduler is an activity in Moodle that allows you to create appointment slots for your students. You can choose to assign timeslots to students or have them choose the time(s) that are most convenient for them.
Similar to other due dates in Moodle, Scheduler automatically adjusts appointment slot times for the user's time zone. All Moodle accounts begin with a default of the local server's time, which is in San Francisco, California (Pacific). Visit your Moodle Profile to change your time zone.
Scheduler is a two-part setup. Please be sure to complete both parts if you would like your students to pick timeslots that you have created.
Part 1: Create a Scheduler activity in your Moodle course
1 Toggle the "Edit Mode" on.
When viewing your course, locate the grey "Edit Mode" option at the top right corner of your Moodle course. Toggle it to turn editing on (the toggle will turn blue).
2 Go to the section where you would like to add your Scheduler, and click on “Add an activity or resource.”
If you have items already added to a section, the Add an Activity or Resource option will show up at the bottom of the list of activities/resources.

3 Choose Scheduler and then click “Add.”
4 Customize your Scheduler settings.
- Name: Name your scheduler as you like. This will appear on your main course page.
- Introduction: You may include any content here as you like, such as a link to your Zoom meeting room.
- Mode: You have options in how to limit the number of appointments your students can sign up for:
- "n appointments in this scheduler":
The student can only book a fixed number of appointments in this activity. Even if the teacher marks them as "seen", they will not be allowed to book further meetings. The only way to reset ability of a student to book is to delete the old "seen" records. - "n appointments at a time":
The student can book a fixed number of appointments. Once the meeting is over and the teacher has marked the student as "seen", the student can book further appointments. However the student is limited to n "open" (unseen) slots at any given time.
- "n appointments in this scheduler":
- Booking in groups: This is not related to seeing more than one person during one appointment slot, so this will normally be set to “No.”
- Guard time: The amount of time prior to a time slot when changes can be made by the student, whether it is booking the appointment or canceling it. We recommend that you Enable this feature if you would like to prevent last-minute bookings or cancellations.
- Notifications: Set this to “yes.” Otherwise, the teacher and student will not receive any notifications about appointments being booked, moved, or cancelled.
- Booking form and student-supplied data: This optional setting allows you to give students any instructions, answer any preliminary questions or submit any items for you to review prior to your appointment, such as a draft of an essay.
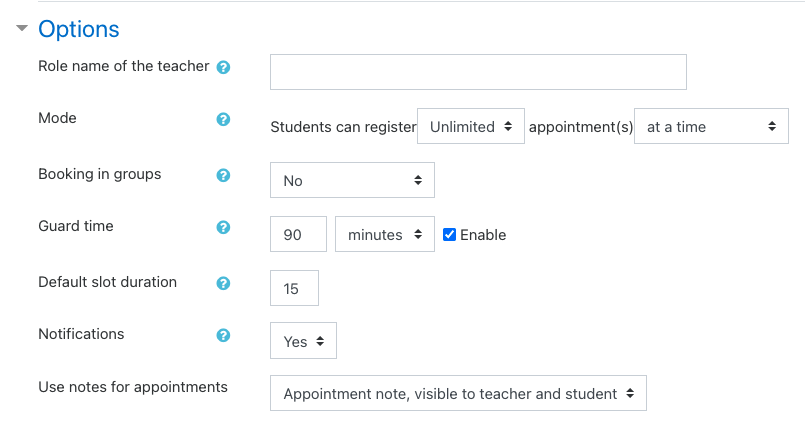
5 Save and display, then continue to Part 2.
Part 2: Add your appointment slots
1 When viewing your Scheduler activity, click on "Add slots."
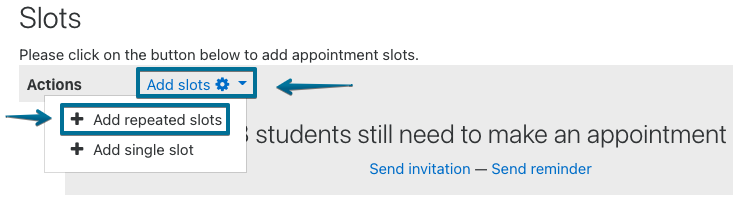
2 Select "Add repeated slots."
3 Customize your appointment settings.
- Date: Choose your appointment date. If this is for a range of dates, such as every Friday for the month of September, toggle the "Enable" box on the right side of "Repeat time slots until" and choose an end date range.
- Add appointments on: Choose the day(s) of the week. If you will have different times on different days of the week, just select one of the days first.
- Time range: This is set by a 24-hour clock.
- Duration: Choose how long these slots will be.
- Break between slots: This is where you can set breaks in between your appointments. If creating breaks, be sure to see the Note below.
- Maximum number of students per slot: If you only want one-on-one consultations, you can leave this setting as it is.
- Location: This is a great location to add your Zoom link if you like.
- Display slot to students from: This will limit the visibility of the appointment slot. If set to 2 weeks, for instance, students will only be able to see appointment slots as far out as 2 weeks from today.
- Email a reminder: This is a reminder notice for the student that will be emailed to them.
About breaks between appointments in Scheduler:
Make sure to account for breaks in your time range.
For instance, if you wanted three 30-minute appointments with 10 minute breaks and set your time range for 3-4:30p, the first appointment would be from 3-3:30, the second would be 3:40-4:10 and the third appointment would not actually be created because the end time would go beyond the 4:30p time range.
4 Save changes to save your settings.
You will now see your scheduler with your appointment slots created. They are ready to be booked by your students. If you have more slots to add, simply go back up to “Add slots” again to create another set or single appointment slot.