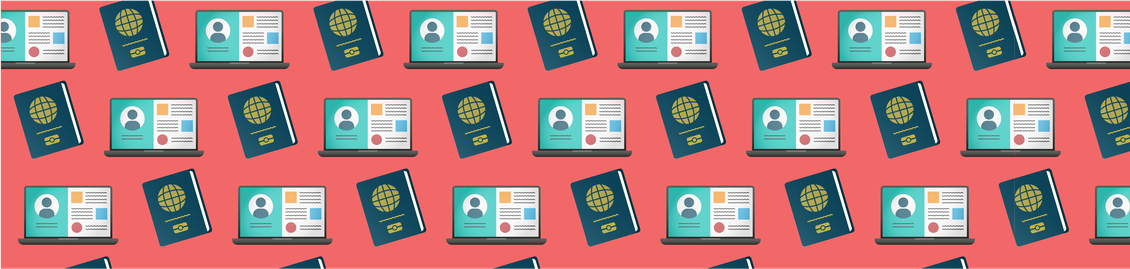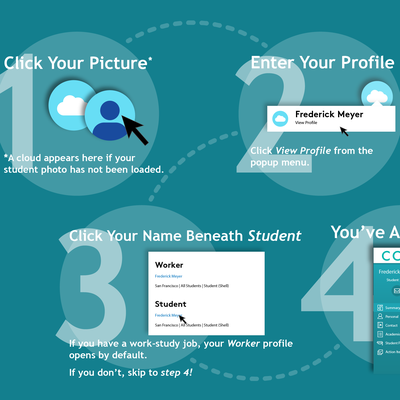Manage Contact Information Step by Step Guide
What's in This Guide
Steps 1-3: Personal/Home Contact Information
As a student, add or update your current home address, phone number, and/or email address on file. By providing a mobile number and/or personal email in Workday, you will automatically be opted into CCA's RAVE emergency notification system.
Steps 4-5: Emergency Contact Information (Friends and Family)
You also need to add emergency contacts, such as parents or guardians, for CCA to contact in case of an emergency. CCA strongly recommends that students add more than one emergency contact.
Before You Begin...
Check out our Intro to Workday for a quick overview of some of Workday’s primary features. Next, learn how to navigate your student profile to complete a wide range of tasks.
1. Log in to Workday
a. Go to workday.cca.edu, and log in using your CCA Account credentials.
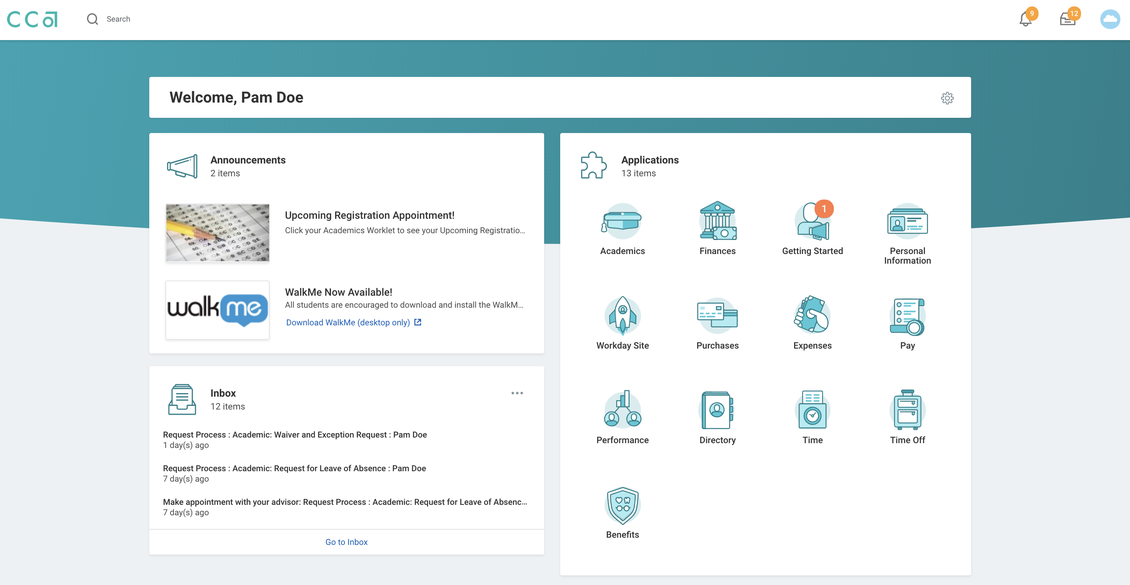
2. View Your Student Profile
a. Click the cloud icon in the upper right corner of your screen to view your profile submenu.
- When CCA uploads your photo, it will show up here instead of the cloud.
b. Click View Profile.
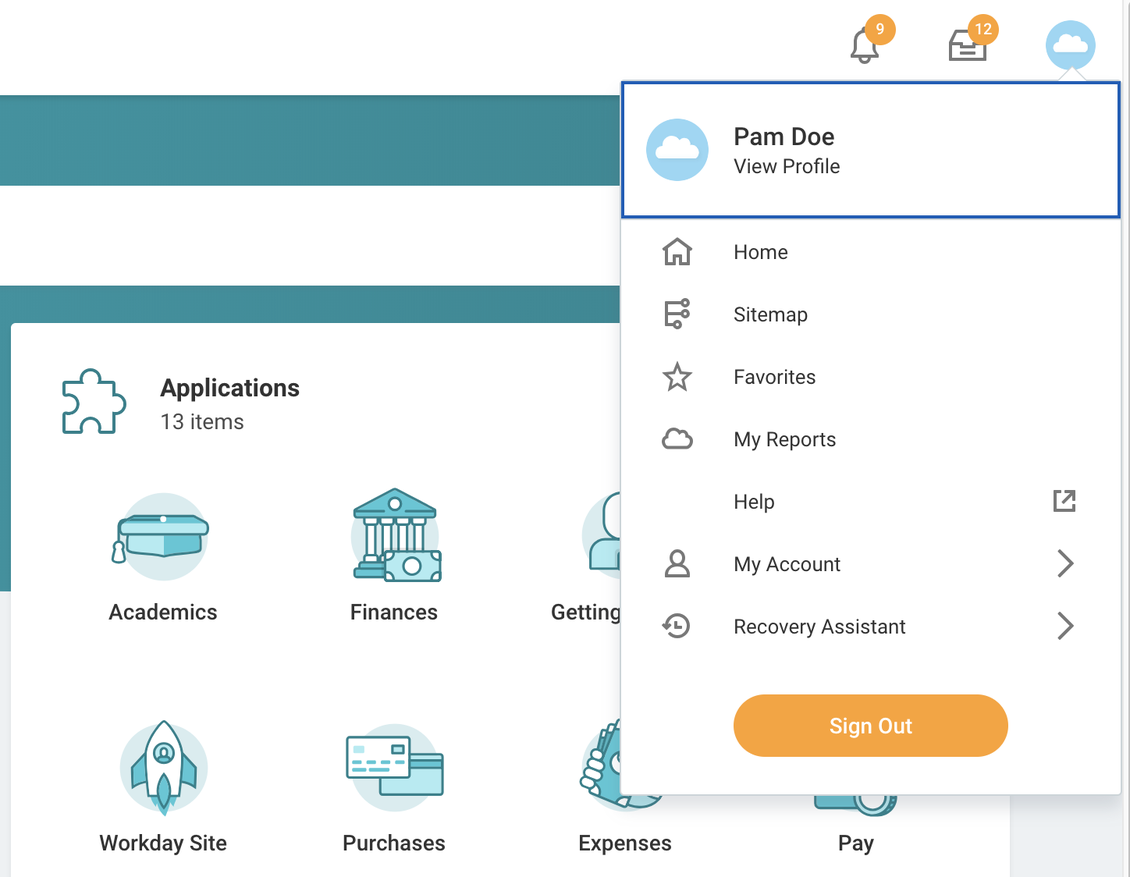
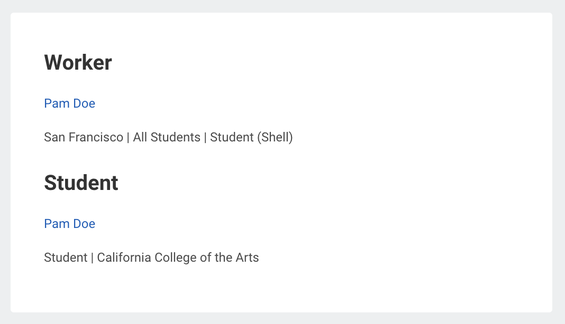
c. Navigate to your student profile.
- A tile appears on your profile Summary page with two headings: Worker and Student.
- Click your name beneath the Student heading.
- For more information on student and worker profiles, see step 3 of Navigating My Student Profile Step by Step Guide.
3. Manage Your Home Contact Information
(For Emergency Contact Information, Skip to Step 4.)
a. Click the Contact tab on your profile’s teal sidebar.
b. Within your student profile’s Contact tab, a menu of sub-tabs appears across the screen. Click the Contact sub-tab.
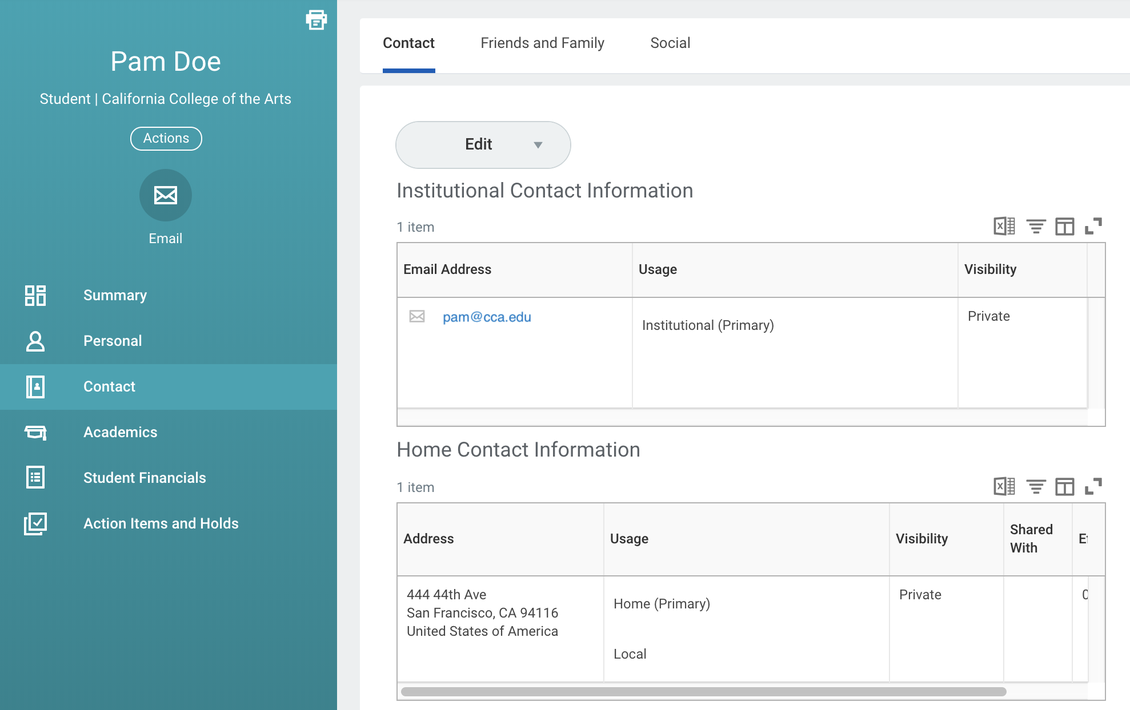
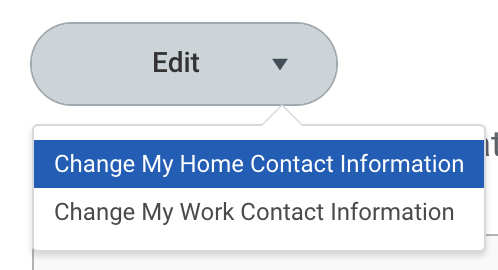
c. Click the Edit button.
- Student workers will be given the option to change Home or Work contact information.
- Select Change My Home Contact Information to proceed.
d. Update your address information as follows:
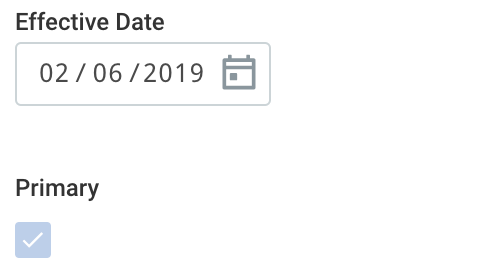
Primary Home Address
- Indicated by checking the checkbox “Primary” for one of your addresses. You can only have 1 primary address at a time.
- Your Primary Home Address should be the address where you are living for the current semester. This will be considered the address from where you are accessing any online classes.
- Unless you specify otherwise (see below), your Primary Home Address will be used for mailing, including paychecks, student refund checks, or your diploma. It is also considered your home address when not at school.
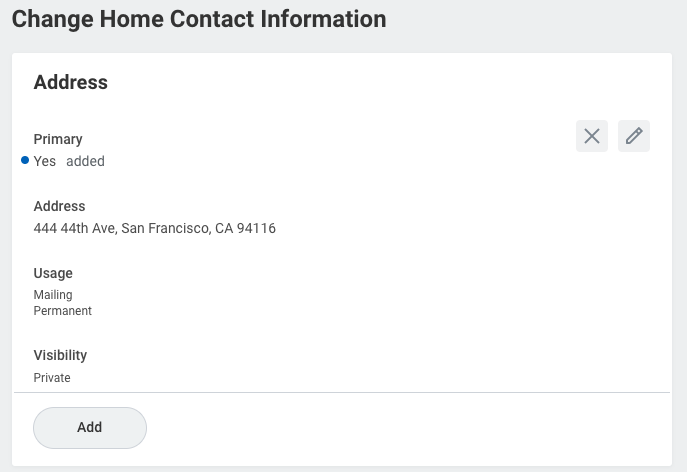
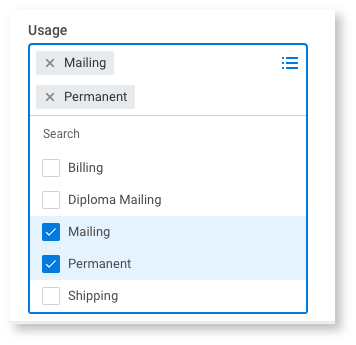
Additional Addresses
- If you would like to specify an address other than your Primary Home Address for mailing or other purposes, use the “Add” button to add additional addresses.
- It is important to specify how CCA should use these additional addresses, indicated by selecting one or more options in the “Usage” field. These are the Usages relevant for students:
- Mailing: If you specify an address as a “Mailing” usage other than your Primary Home Address, CCA will use this address for mailing paychecks, student refund checks, and most other mailed items.
- Permanent: This is your home address when you are not in school. If you live with your family when not at school, enter your family’s home address here. CCA will use this address for mailing your diploma and other items that would typically be mailed after the semester has ended.
In order to make changes to an address with an inactive Usage type, such as Online Learning Address, you must first update the Usage type to "blank" or to one of the valid options in the Usage dropdown.
- If you don’t specify an address with either a “Mailing” or “Permanent” usage, CCA will use your Primary Home Address for both mailings and as your permanent family address.
International Students
Remember that immigration regulations require you to update your address within 10 days of moving.
- Effective Date indicates the date a current address becomes valid.
Note: By providing a mobile number and/or personal email in Workday, you will automatically be opted into CCA's RAVE emergency notification system.
e. Edit phone number.
- Click the pencil icon in the Phone section to edit an existing phone number. Otherwise, click the Add button to enter a new number.
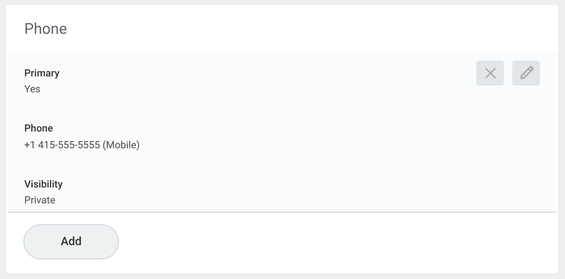
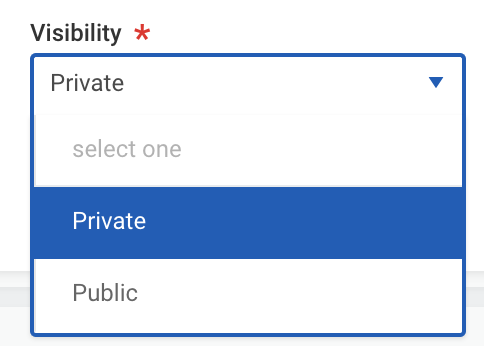
- Enter the required fields.
- For domestic (U.S.) numbers, your primary phone number needs to be in a (XXX) XXX - XXXX format.
- For international numbers, your phone number needs to include city or area code.
- Please note that by providing a mobile phone number, you are authorizing CCA to transmit SMS/Text and voice messages to your mobile phone. Service charges for receiving text messages may apply if you do not have a SMS/Text messaging plan in your mobile service agreement.
- Visibility lets you set information as public to CCA affiliates or private only to you and authorized viewers.
- Click the checkmark icon to save changes.
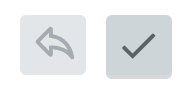
f. Edit email address.
- Click the pencil icon in the Email section to edit an existing email address. Otherwise, click the Add button to enter a new email.
- Your "primary" home email address will be imported into your Portal profile (in the Personal Email field), though it is hidden by by default.

- Enter the required fields.
- Visibility lets you set information as public to CCA affiliates or private only to you and authorized viewers.
- Click the checkmark icon to save changes.
g. Submit, Save for Later, or Cancel.
- Click one of the following at the bottom of your screen:
- If complete, click Submit.
- If incomplete and you would like to save, click Save for Later.
- If incomplete and you would not like to save, click Cancel.

4. Add Emergency Contacts
As noted above, CCA strongly recommends that students add more than one emergency contact. International students are strongly recommended to include at least one emergency contact in the U.S. whenever possible.
a. Within your student profile’s Contact sidebar tab, a menu of subtabs appears across the screen. Click the Friends and Family subtab.
b. Click the Add button to enter the Add My Friends and Family form.
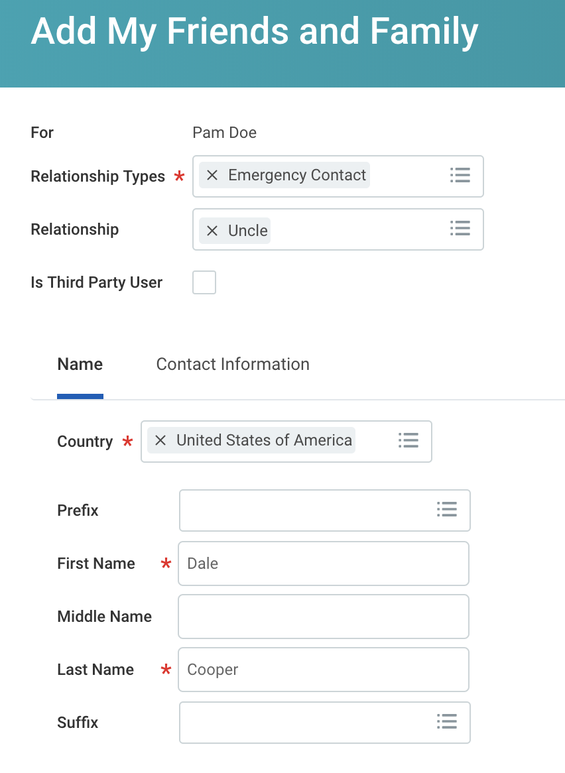
- Under Relationship Types, select Emergency Contact.
If you wish your parent to be your emergency contact, please select both "Parent" and "Emergency Contact" for Relationship Types.
- After selecting relationship type(s), specify the contact’s relation to you in the Relationship dropdown.
- Check Is Third Party User if you want to provide this contact with limited access to your student information (read more about third party access here).
- Enter the emergency contact’s first and last name.
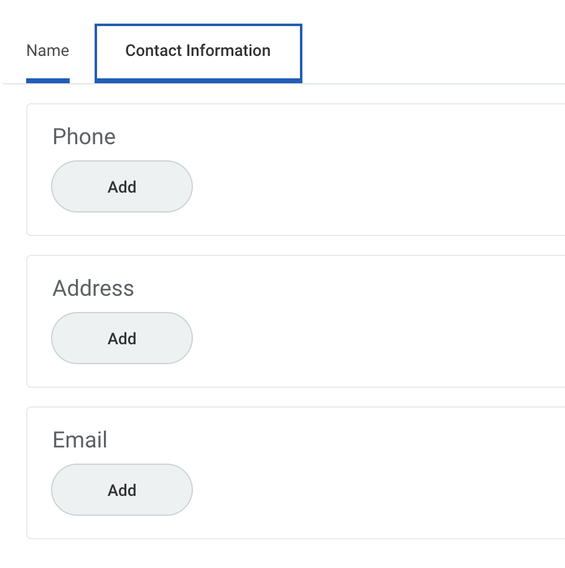
- Click the Contact Information subtab (next to the Name subtab).
- Click the Add button under Phone, Address, and/or Email.
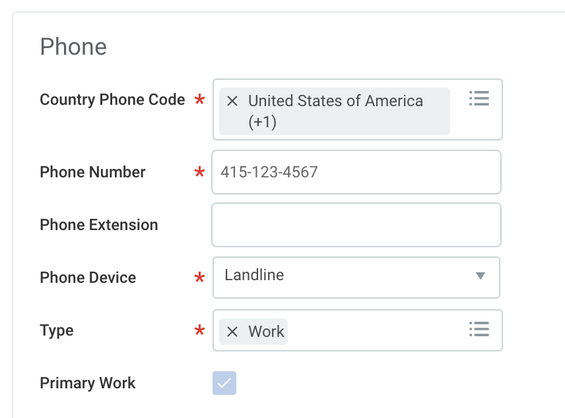
- Fill in the required fields as they appear.
- A phone number and email are required for all emergency contacts, but students are strongly encouraged to maintain updated address information for each of their emergency contacts as well.
- For domestic (U.S.) numbers, your primary phone number needs to be in a (XXX) XXX - XXXX format.
- For international numbers, your phone number needs to include city or area code.
- A phone number and email are required for all emergency contacts, but students are strongly encouraged to maintain updated address information for each of their emergency contacts as well.
- Click OK to save or Cancel to discard changes.
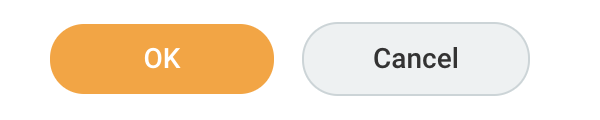
- Review the new emergency contact information. Click Done to finish.
5. Manage Existing Emergency Contacts
a. Within your student profile’s Contact tab, click the Friends and Family sub-tab.
b. The Friends and Family screen shows existing emergency contacts in table form.
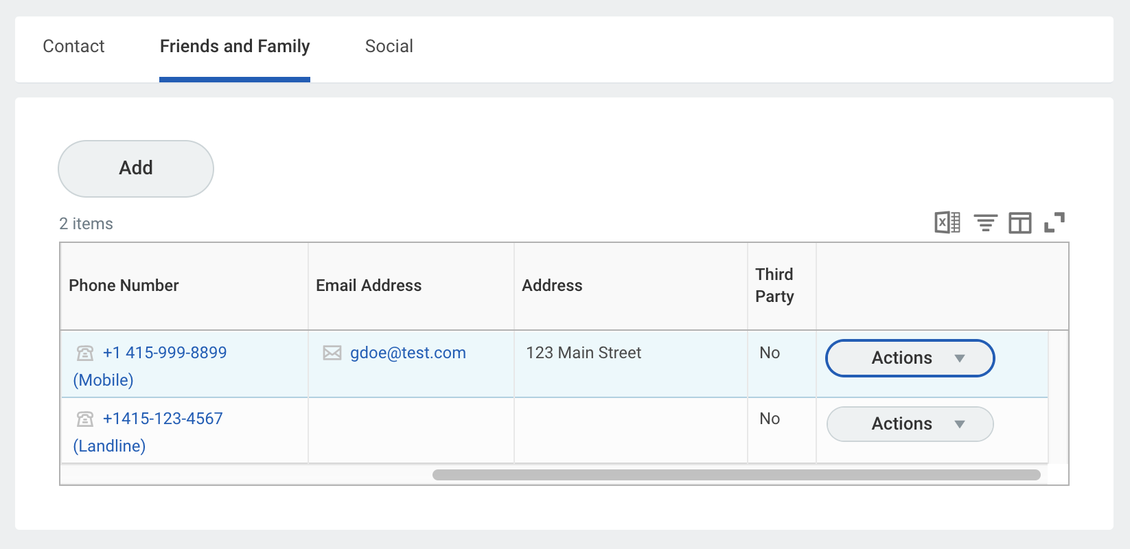
c. To edit or remove an emergency contact, click the Actions button in the right-most table column.
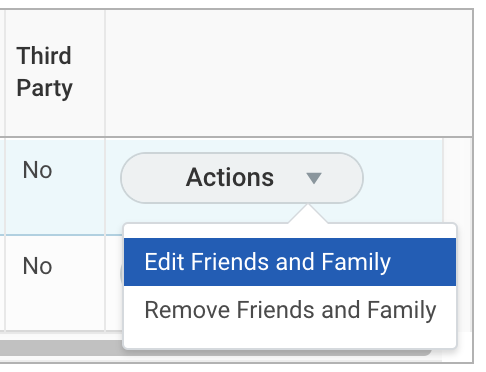
- Click Edit Friends and Family to change information for the selected emergency contact.
- Informational fields are identical to those in the Add My Friends and Family form outlined in step 4.
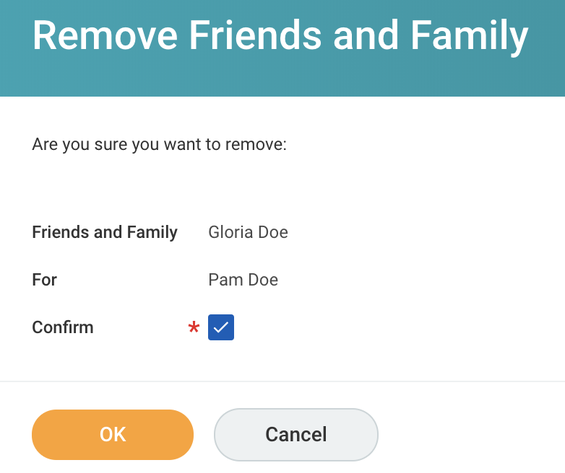
- Click Remove Friends and Family to permanently remove an emergency contact.
- Check the Confirm box and click the OK button to finalize removal of a selected emergency contact.
Protips
#1: Use the Workday search bar to update your personal contact information without having to navigate menus. Type in Change My Home Contact Information and click the corresponding task that appears.
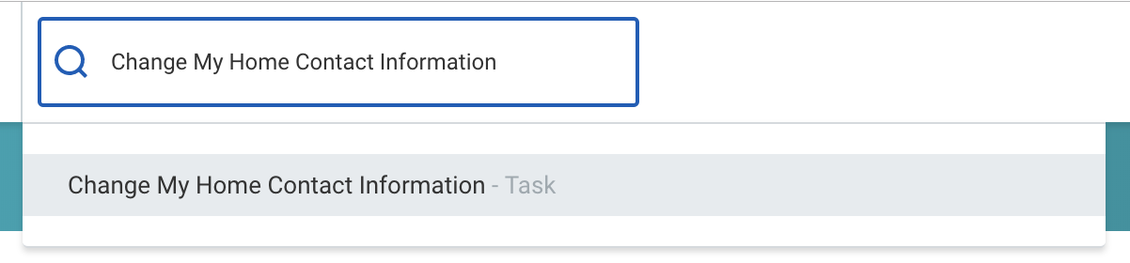
#2: The Personal Information worklet in the Applications section of the Workday home dashboard lets you do many of the same tasks available in your student profile, such as changing contact info, personal info, and legal and preferred names. Please note that the Personal Information worklet is only available to students with work-study positions.
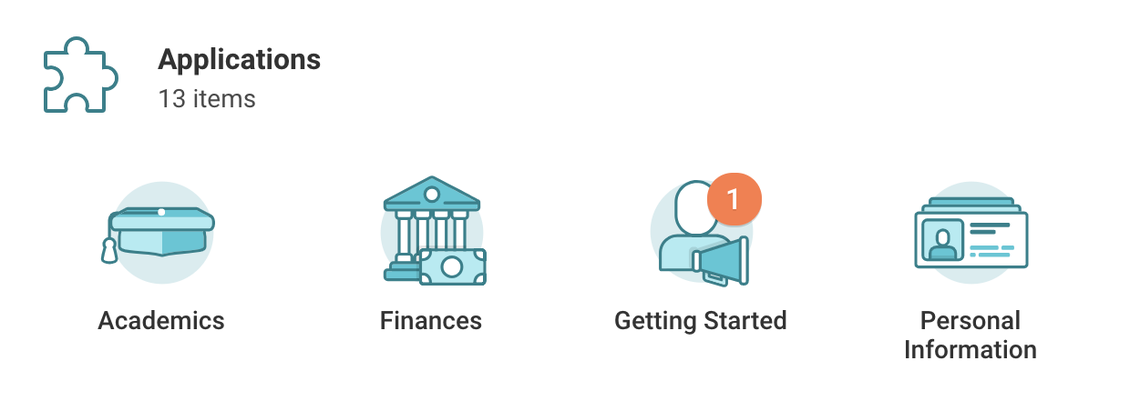
#3: Emergency Contacts associated with a worker profile are distinct from Friends and Family designated as emergency contacts within a student profile. Whenever you're managing emergency contacts as a student, look for Friends and Family on the form or table.

What's Next?
If you haven’t done so already, learn how to update your legal name, set a preferred name, or change your personal information. Read through the Updating My Name + Personal Information Step by Step Guide to see how these tasks happen in Workday.
Be sure to check out the other Workday Student help guides as well!