Communicating Using Moodle - Faculty
This info has moved! You can now find it here in the Portal Knowledge Base. This page will soon no longer be available.
Post announcement(s)
Announcements is a special type of Forum that is provided by default in every starter course and should not be removed. Using Announcements is the best way to email all of your students. When you post an Announcement, the post will be visible in Moodle as well as emailed to all students' CCA email addresses, including attachments. The course must be unhidden for students to receive email notifications. This is not for students to respond or hold a discussion - a Forum activity is best for that. This is for broadcasting announcements, reminders, assignment follow-up details, etc.
You can post announcements for your Moodle course by using the pre-configured Announcements tool, available in the General section of your course page.
This is a one-way communication tool (students cannot reply) by which you can post announcements, which are also sent out as emails to all enrolled students.
Steps
- Click the Announcements activity (in the General section near the top of your course page).

2. Click the Add discussion topic button to draft a new announcement.
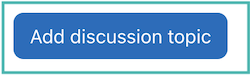
- Previous announcements will also be listed on this screen after you have posted them.
- Fill out the announcement's Subject and Message content.
- When you're ready, click Post to forum.
- After successfully posting your announcement, you have 30 mins to edit it if you want to make any changes, at which time the announcement will be sent to enrolled students.
- You can also click on Advanced to the right of the Post to forum and Cancel buttons to reveal more options, such as attaching files and sending the announcement with no editing-time delay.
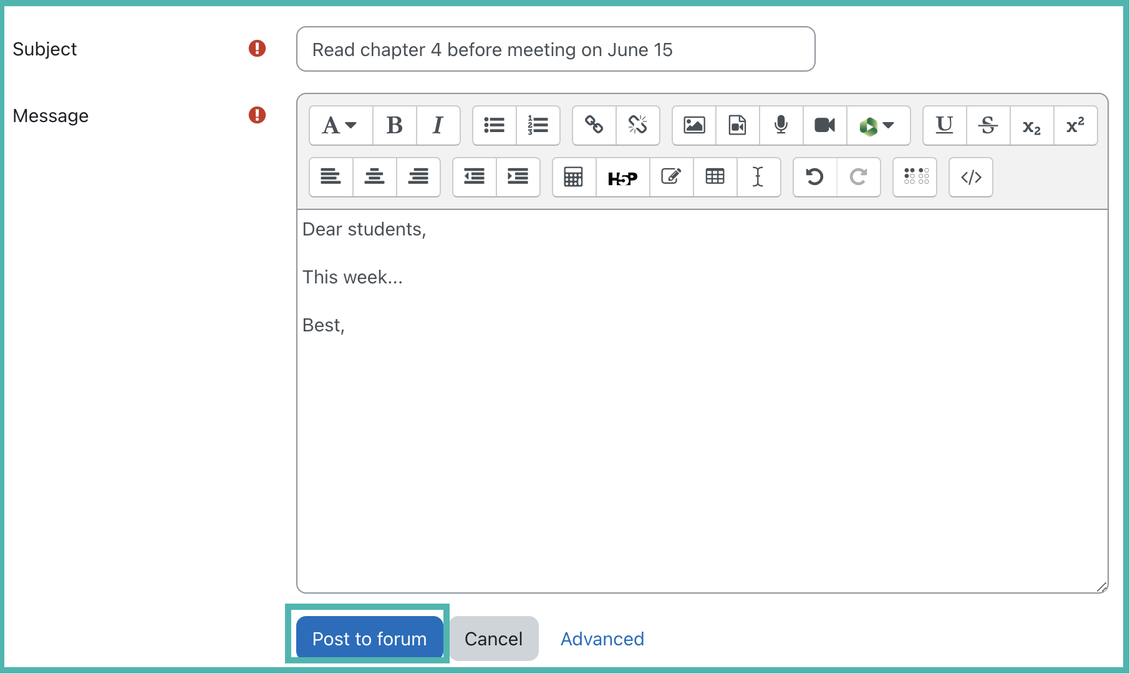
Note: The Announcements "forum" is set to Forced subscription so students cannot opt-out. They will all receive every post you make.
Messaging
Instructors and students may send and receive private messages via Moodle.
- The number at the top of the screen overlaying the bubble icon reflects the number of new messages you have received. The bell is the course updates, such as notifications of student assignment submissions.
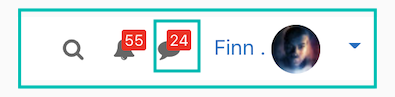
- Clicking the bubble icon displays the messaging drawer, divided into starred messages, group messages, and personal messages.
- Contacts and Requests may be accessed from the Contacts link.
- A star may be added by clicking the three dots when viewing a message
- From the three dots, messages may be muted, so that email notifications of new messages are no longer sent.
To send a message from the messages drawer:
- You can search for the person you want to send a message to. The results will display in three sections: Contacts, Non-contacts, and Messages (previous messages including the person you searched for).
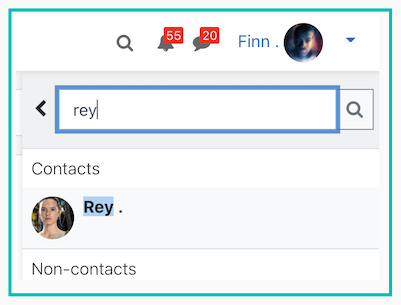
To add a non-contact as contact, once this person/non-contact appears in the search results, click on them to open the conversation box. Click on the three-dot icon to the right of their name and profile picture and select "Add to contacts". This person will receive your adding to contacts request and accept or deny it.
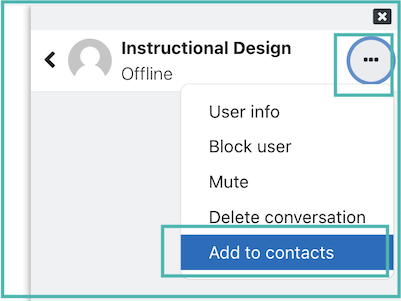
- Click on the person you wish to send a message to. Your previous messages with that person will display (if you have any) along with a box that says Write a message...
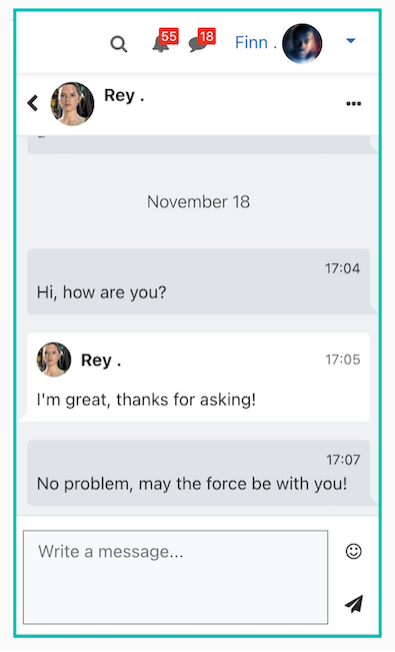
- Write a message and then click the paper airplane icon.
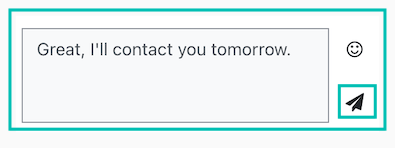
Your message will display as an alert on Moodle and will also send an email to that person.
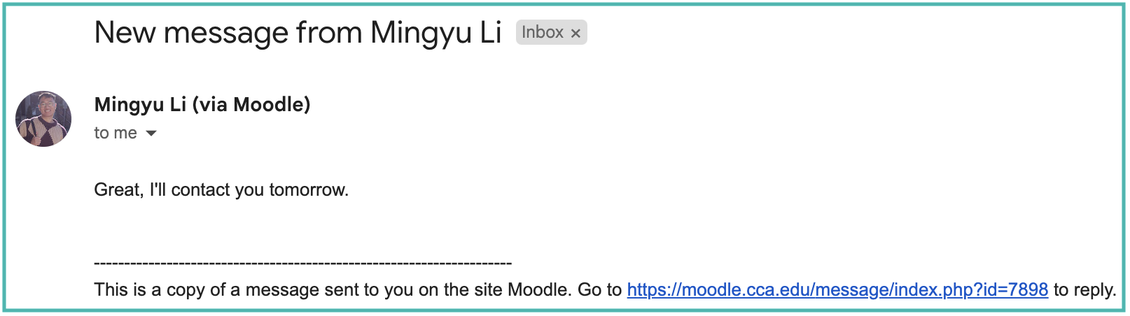
Note: Students and instructors can change their notification settings so that they do not receive all messages via email.
Messaging from Participants
You can also send messages from the Participants page.
Steps
- Click on Participants from the Course navigation tabs in the center of the page.
- Use the checkboxes to select individual students or click the top checkbox to select all students.
- From the With selected users… drop down menu, choose Send a message.
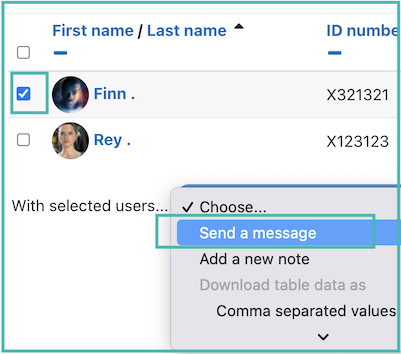
- Type your message into the pop-up window. When you’re satisfied, click Send message to x people. Students will each receive an individual private message and be unaware that other students were included in the message.
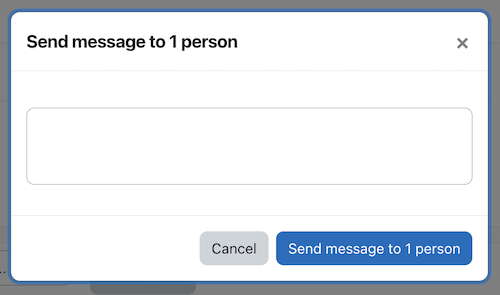
Note: You may see an "Error sending message" pop-up window if one or more users are unable to receive messages. Common causes include a course still being Hidden or users with a “suspended” enrollment or other account problems.
To unhide a course, click Edit Settings and set the Course Visibility to Show. For more detailed instructions, visit Hiding / Unhiding Courses.
If you want to contact students but are not ready to unhide your course, you can email your class from your Course Section Page in Portal. For further assistance, contact Helpdesk.