Finding Your Courses - Students
Log in to Moodle
To access the Moodle homepage, go to moodle.cca.edu. Click blue Login button or use the log in link in the upper righthand corner.
This will take you to the CAS login page, where you can enter your CCA username and password.
Your Moodle Dashboard
Once logged in, you will see the Dashboard which provides lots of useful information and quick links.
Announcements and Latest news
Whenever you log into Moodle, make sure to read any new content in the Announcement block at the top of the dashboard page. You can also find past announcements archived in the Latest news block on the right side of the page.
Recently Accessed Courses
On your dashboard, the Recently Accessed Courses block shows up to six of your most recently visited courses. Note the arrow buttons in the top right; only two course cards are shown at a time, but these arrows let you navigate to see more choices.
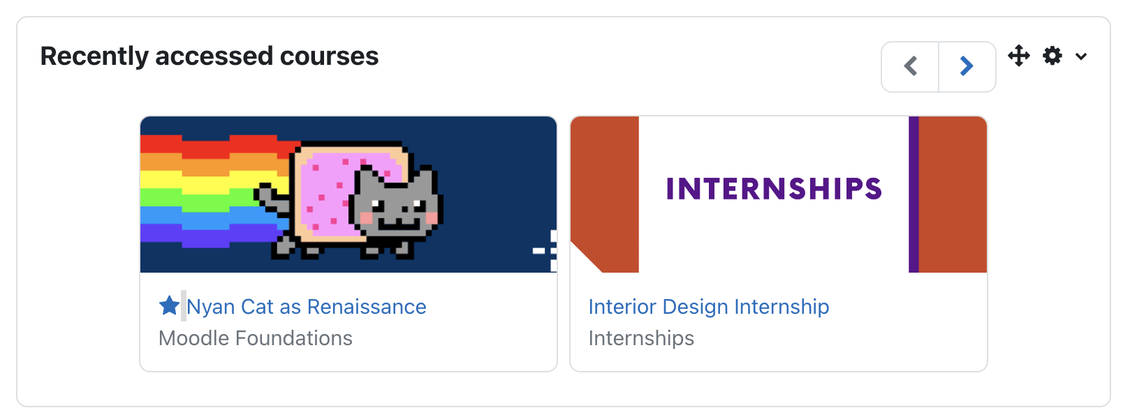
My Courses
The My Courses page is linked in the main menu in the header that's present on every page. It shows you an overview of all your visible Moodle courses.
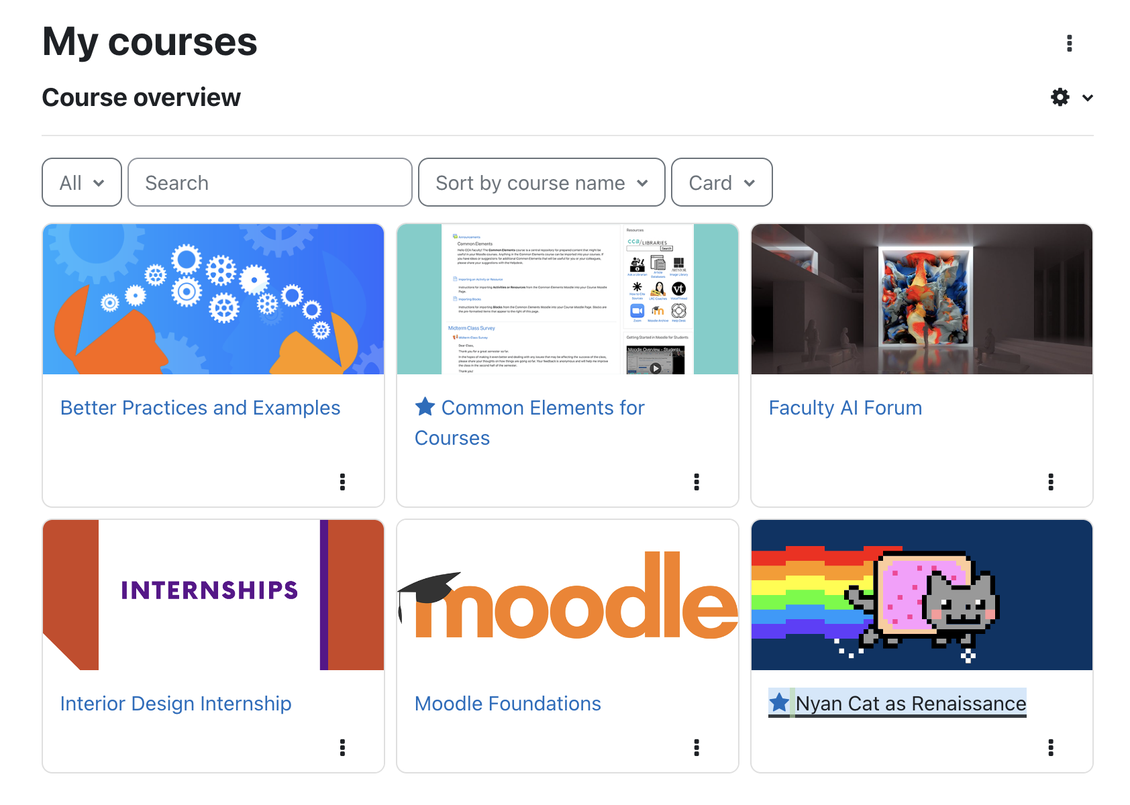
Note the filter in the upper left corner of the image above; this filter is often what you need to find past or future courses. It has several options:
All shows every course you're enrolled in that your instructors have made visible. If you chose to "Remove from view" a course via the three dots on the course card, you will need to use the All (including removed from view) option.
In Progress shows courses currently active that have not reached their end date.
Future shows courses that have not yet reached their start date. Note that we only load courses into Moodle a month or two before the semester, so you will not necessarily see all upcoming courses here (the Portal course directory is best for that).
Past shows courses that have reached their end date.
Starred shows you courses where you selected "Star this course" from the three dots menu on the course card.
Note that your instructors can set the start and end dates of courses themselves, so they may not always line up with the CCA academic calendar.
Still can't find your course?
Try reading through our Moodle FAQs for students which cover a few scenarios where you might not be able to find a course you're looking for.