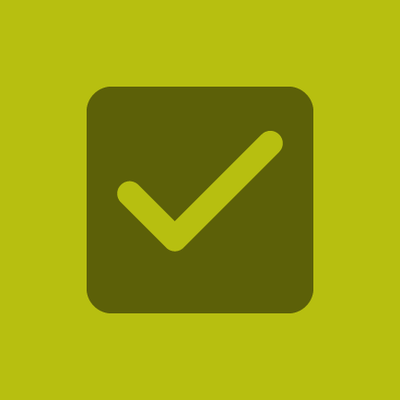Soliciting & Gathering Feedback
Getting feedback from other managers and/or staff about your employee can provide important insight and is another data point that can be extremely helpful in assessing your employee's performance. All direct reports should be included in the feedback process, but only if they are staff. We do not solicit students for feedback on their student supervisors.
If the employee had another manager for a brief time during the evaluation period, include that manager in your list of people to gather feedback from. Select a couple of internal customers who interact with the employee.
Confirming Your Feedback List
- Before starting the Workday task of getting feedback from others, work with your employee to establish a good list of individuals with whom the employee interacts.
- Be sure to include prior managers and the employee’s direct reports as noted above.
- Once you have made the final determination about who to collect feedback from, email participants to confirm their availability and willingness to participate; otherwise you could end up with a large number of blank feedback sections in Workday.
- When you’re ready to solicit feedback, follow the steps below:
Tips for Incorporating Feedback to Employee’s Evaluation
- Be mindful of how best to incorporate constructive feedback (e.g. do not include derogatory comments).
- Focus on the behaviors. Solicit specific examples.
- Do not add names of feedback participants.
- Aligning feedback with CCA’s core competencies, by adding it to appropriate sections in evaluation.
- Feedback is one data point on an employee’s performance, and should be used to develop a more holistic picture of an employee’s overall performance.
- Some feedback will affirm your current assessment of an employee’s performance, whereas other feedback may be new information.
Soliciting Feedback as part of an Evaluation in Workday
1) When the evaluation is launched for staff, the majority manager will get a message in their Workday Inbox to Get Feedback from other staff. In your Workday Inbox, go to the Request Feedback task.
2) There will be an alert stating that this section is hidden from the employee. You can ignore this alert.
3) Select the name(s) of staff you want to get feedback from for your employee(s) in the field for From Workers. Include all direct reports of the employee; if the employee reported to another manager for a short time during the evaluation period, include that manager; select a couple of internal customers who interact with the employee. Please select feedback from at least two to three people to help ensure the feedback is as anonymous as possible.
a. You can select multiple employee names in the drop down field.
b. You can add in an expiration date for receiving feedback. You can run the Feedback Requested report from the Team Performance Worklet to see the status of feedback requested for employee(s) on your team.
4) You should basically ignore the Feedback Template. If you click on this, it will add the default questions again. This is a good thing if they are missing or if you deleted them for whatever reason. However, if you click the Feedback Template by accident, please check and remove any duplicate questions before submitting the task.
5) A list of questions should already be pre-populated for use to get feedback. In order to ensure fairness for all employees we ask you to consistently use only those questions. The following are the questions that have been pre-populated for you:
a. Please confirm how frequently you interact with the employee (e.g. meetings on daily, weekly, or monthly basis; frequent phone or in person support; I seldom interact with this person)
b. Please share from your experience the individual’s overall strengths, using specific examples that stand out.
c. Please share from your experience the areas where the individual can grow further, using specific examples if possible.
d. Please share ideas on how the individual can best support you going forward.
6) Click the Submit button to send your questions to get feedback.
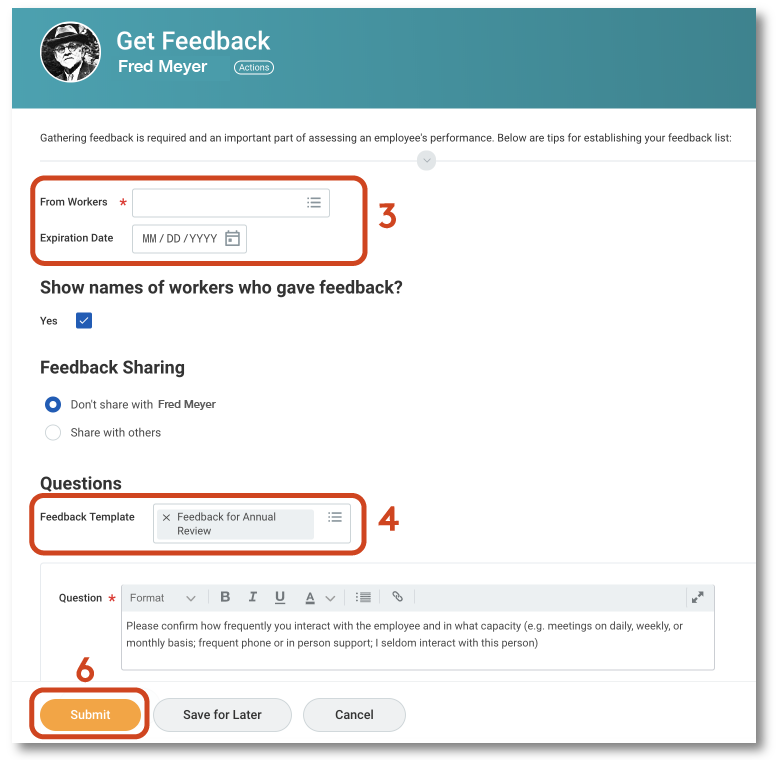
View Current Feedback or Add Additional Feedback Requests
To view current feedback on an employee:
- Visit the Team Performance Worklet
- Click on Feedback Requested button
- Select employee name
- Click Ok
- The columns include: Question, Status, Request Date, Person Requested, Feedback Provided
From here you can also request additional staff to provide feedback about your employee by clicking the Ask Others button or Get Feedback button.
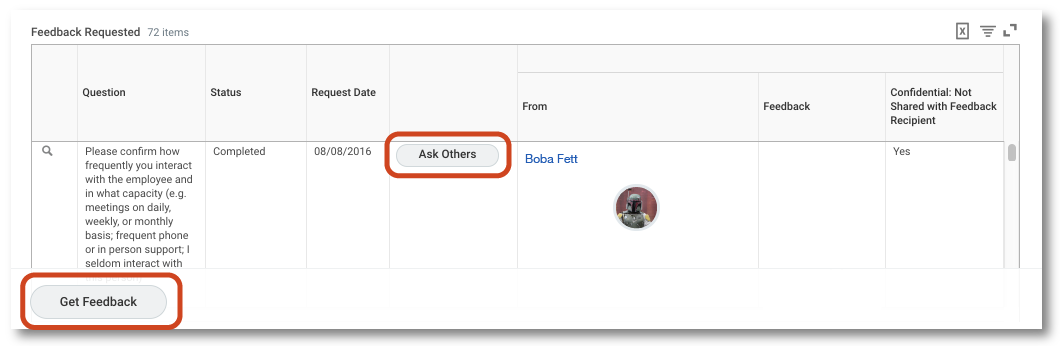
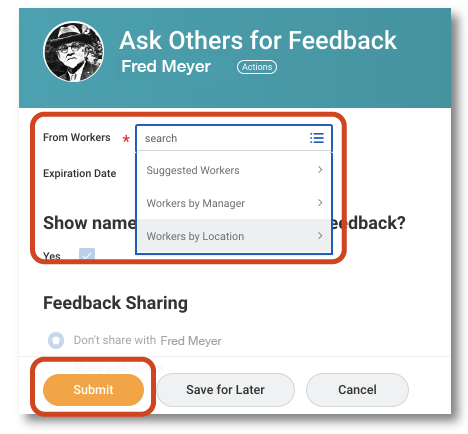
This will automatically populate the same questions you sent to that other staff person(s). Select the additional staff person you would like to ask feedback from.
Click Submit.
Review Feedback
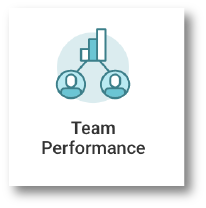
When the feedback has been submitted, you will receive a notification in Workday that it has been completed.
You can view the feedback in 3 places:
1) Manager’s view of evaluation
a. During the evaluation
- First section of the manager evaluation of their staff.
(after approval of the employee self evaluation)
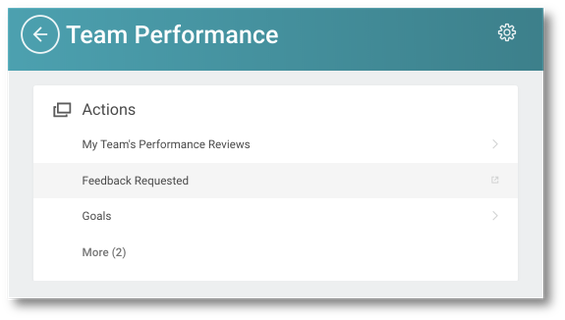
2) After the evaluation has been completed
a. From the Team Performance Worklet
b. Click Feedback Requested button
c. Enter the employee’s name
d. Click Submit
3) For All Feedback Requested
a. From the Team Performance Worklet
b. Click Feedback