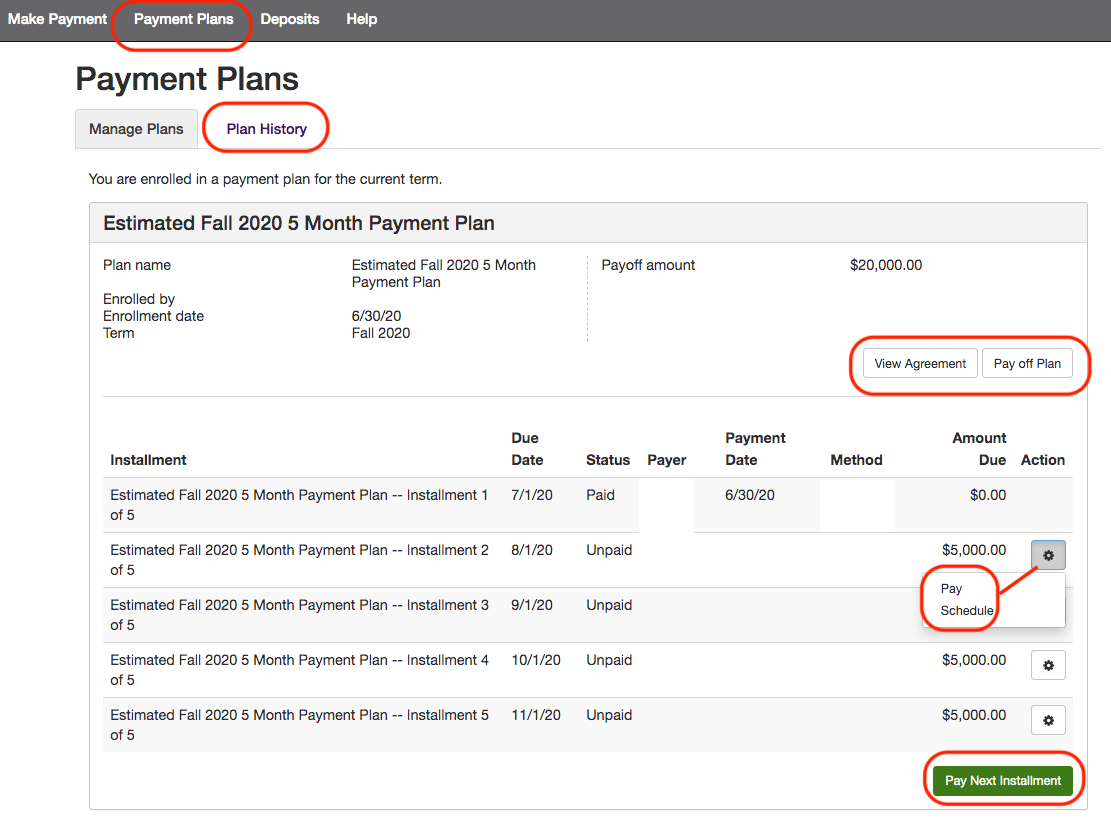View your Bill and Enroll in a Semester Payment Plan via Touchnet - Step by Step Guide
PLEASE READ:
- Billing statements are available per semester. Refer to the Payment Deadlines, Payment Plans and Methods to see the deadline to pay per semester.
- Please note that only financial aid with an “accepted” status on Workday will be automatically deducted from student’s total term charges. Students can accept or decline financial aid by following the steps here (Step 10).
- Students enrolled in classes and awaiting to be awarded financial aid have the option to pay without any financial aid deducted from their balance or contact the Student Accounts Office to enroll in an estimated payment plan. Students who choose to pay without financial aid will have their installment payments recalculated automatically once they are awarded financial aid.
- Students whose total aid covers or exceeds their total balance do not need to enroll in a payment plan.
- Students paying in full do not need to enroll in a payment plan. Please refer to the step by step guide on how to make a payment.
- We charge a $25 nonrefundable payment plan enrollment fee per semester and per payment plan. This means students enrolled in a semester plan would be charged another $25 enrollment fee if they changed their plan to a different one.
- PLEASE NOTE that students/parents need to enroll in a payment plan and setup automatic payments per semester. Payment plan enrollments and automatic payments do not automatically continue to future semesters.
Phone: (415) 551-9389 | Virtual hours: Monday to Friday from 8 am to 4:30 pm
Email: studentaccounts@cca.edu
Zoom Appointment: https://ccabilling.youcanbook.me/
1. Login to Workday
a. Go to workday.cca.edu, and log in using your CCA Account credentials.
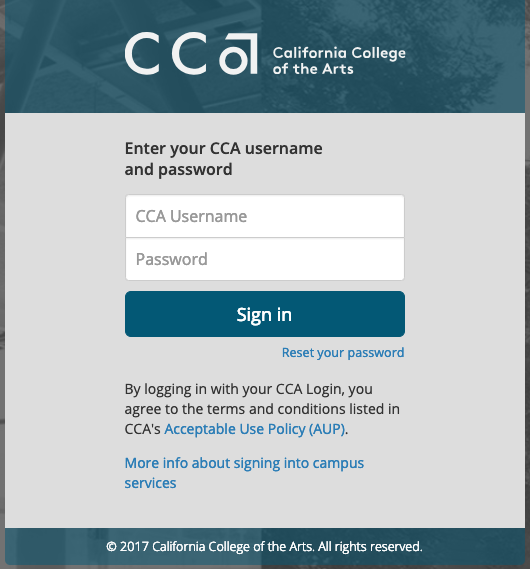
2. View the Finances Dashboard
a. Under Applications, click the My Student Finances icon.
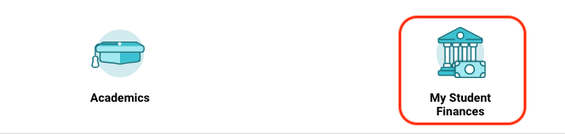
3. Click 'Pay and Enroll in a Payment Plan via Touchnet'
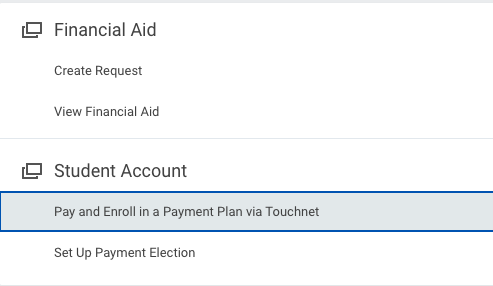
a. You will be directed to Touchnet, our payment processor.
4. View Account Activity Details
Please view your Account Activity first to see the bill.
a. The Touchnet home screen reflects the following:
- Balance is your total unpaid balance for the current term and any balance from other terms.
- Estimated Financial Aid is your total aid for the current term and other terms that is set to disburse to your student account to pay your balance once you meet/completed all of the disbursement requirements.
- Balance including Estimated Aid is the Balance minus Estimated Financial Aid
b. You can also choose from the following actions.
- View your Account Activity which shows your charges minus your payments and financial aid.
- Enroll in a Payment Plan per semester for your tuition, fees, health insurance, CCA housing and meal plan.
- Make a Payment for your tuition, mandatory fees, health insurance, CCA housing and meal plan.
c. ClickView Activity.
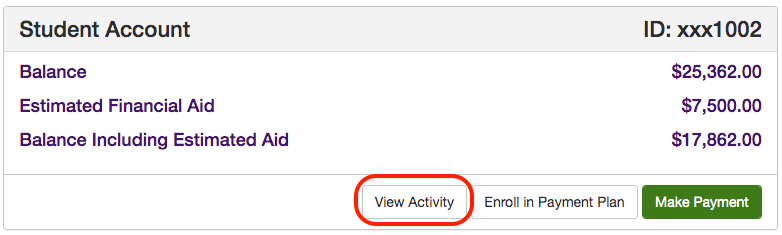
c. The Filter activity by is set to Full account activity by default.
- Alternatively, you can click the drop down and filter by date. Enter the date range you'd like to view.
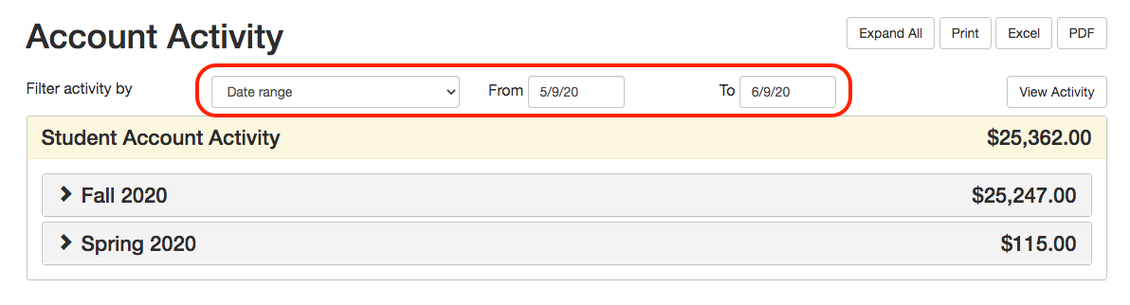
d. You can click on each term to expand or click the Expand All button at the top right. You can print your full account activity or export it to Excel and PDF.
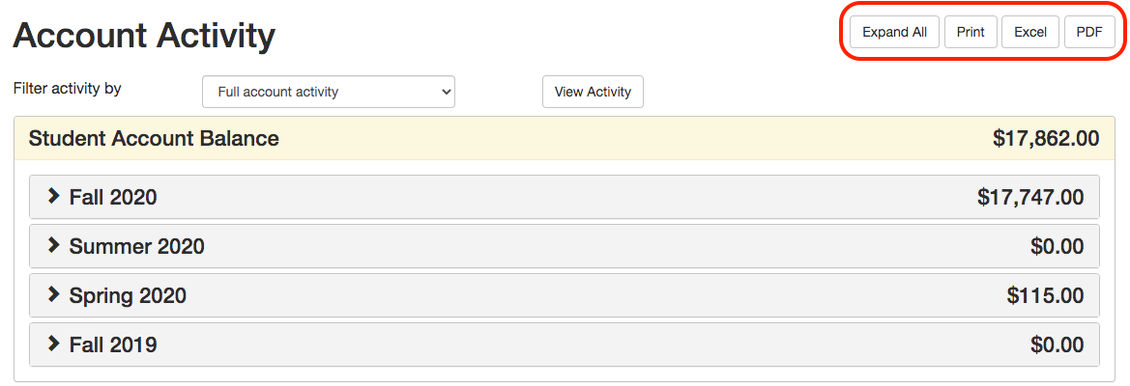
e. Once you have expanded a term or all terms, this action will show you the breakdown of estimated financial aid (if applicable), charges, payments and refunds per term.
f. You can print your account activity per term or export it to Excel and PDF.
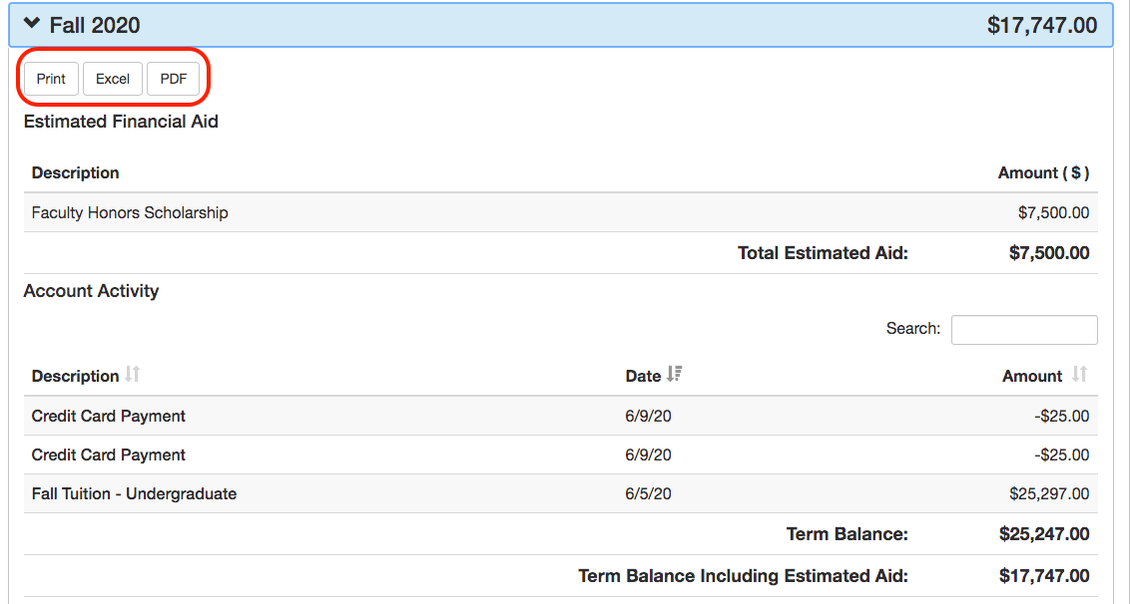
g. You have the option to search for different types of transactions (e.g.payment, tuition, etc.). Enter the word or combination of words in the Search box.

5. Enroll in a Payment Plan
a. Navigate back to the Touchnet home screen.

b. Click Enroll in Payment Plan.
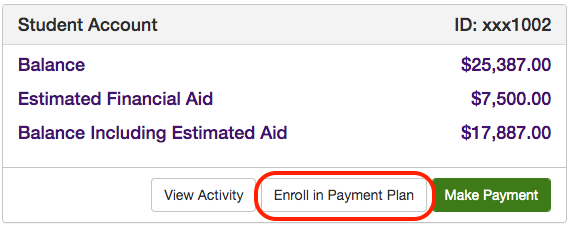
6. Select the Term (semester)
a. Select the term from the drop down menu and click Select.
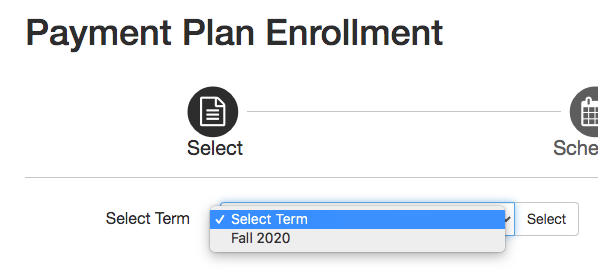
7. Select a payment plan
a. You can click the Details to view the due dates for each plan.
b. Once you have selected the plan you want, click Select.
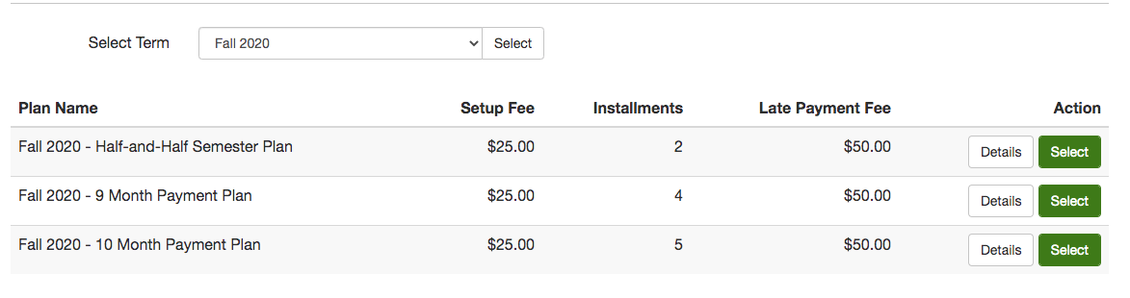
Due to the Federal Truth in Lending Act, we are now required to display an APR (Annual Percentage Rate) on payment plans. However, this does not mean the plan charges interest; it just shows the APR based on a formula on TouchNet.
You can disregard the Annual Percentage Rate. CCA does not charge interest on any of the payment plans.

8. Set up automatic payments
a. The next screen reflects the plan schedule and what is due at the time of enrollment.
- If you enroll before the first installment payment is due, you only need to pay the $25 enrollment fee.
- If you enroll on or after the first installment payment is due, you need to pay the $25 enrollment fee plus the first installment payment.
b. Under Set Up Automatic Payments, you need to click one of the options. We strongly recommend that you set up your payments so your payment method (credit card, debit card or echeck) will automatically be charged when the installment payments are due. If you choose not to set up your payments, please scroll down for the steps on how to pay your installment due.
c. Click Continue.
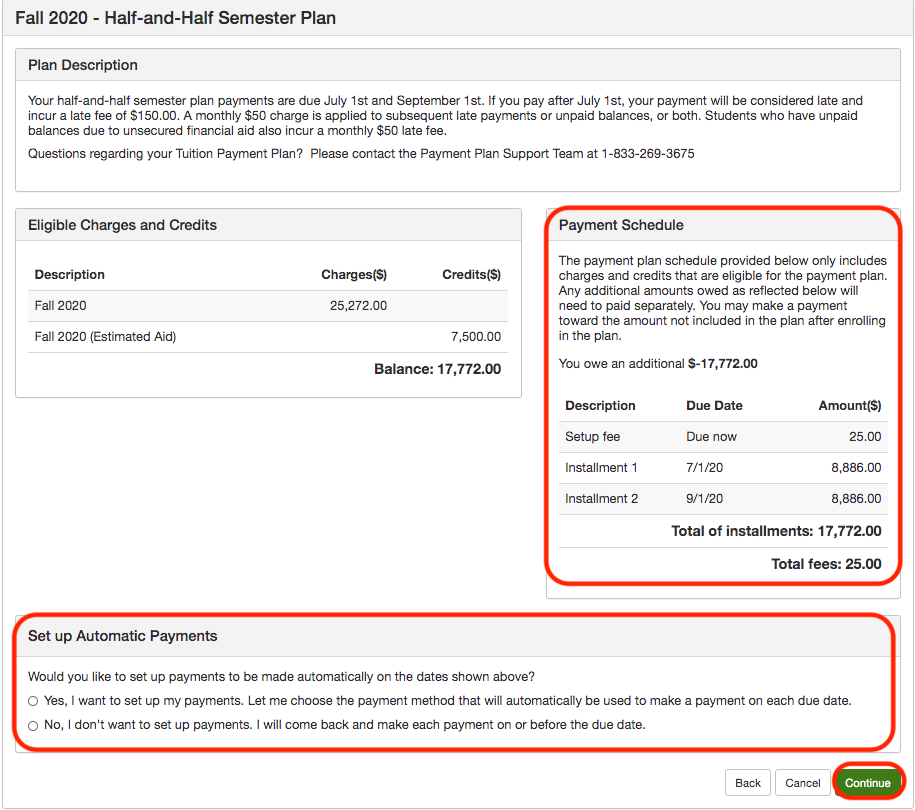
9. Pay Due Now Balance
a. The next screen shows the amount due now at the time of enrollment.
b. Select the payment method you'd like to use.
c. Click Continue.
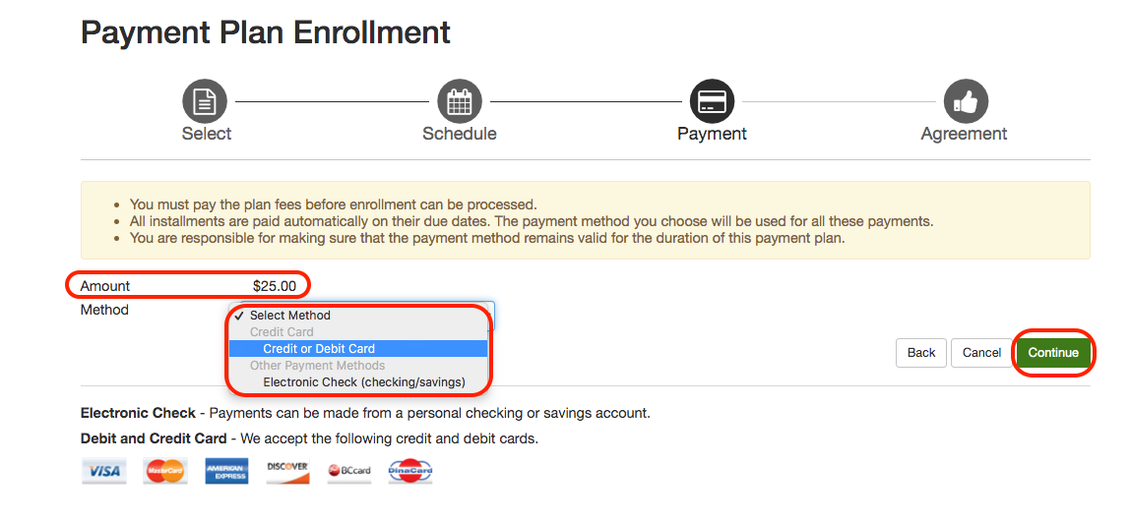
10. Review the Payment Plan Agreement
a. Carefully read the payment plan agreement. If you have any questions, please contact the Touchnet Payment Plan Support Team at 1-833-269-3675.
b. Click the box to agree to the plan's terms and conditions.
c. Click Continue.
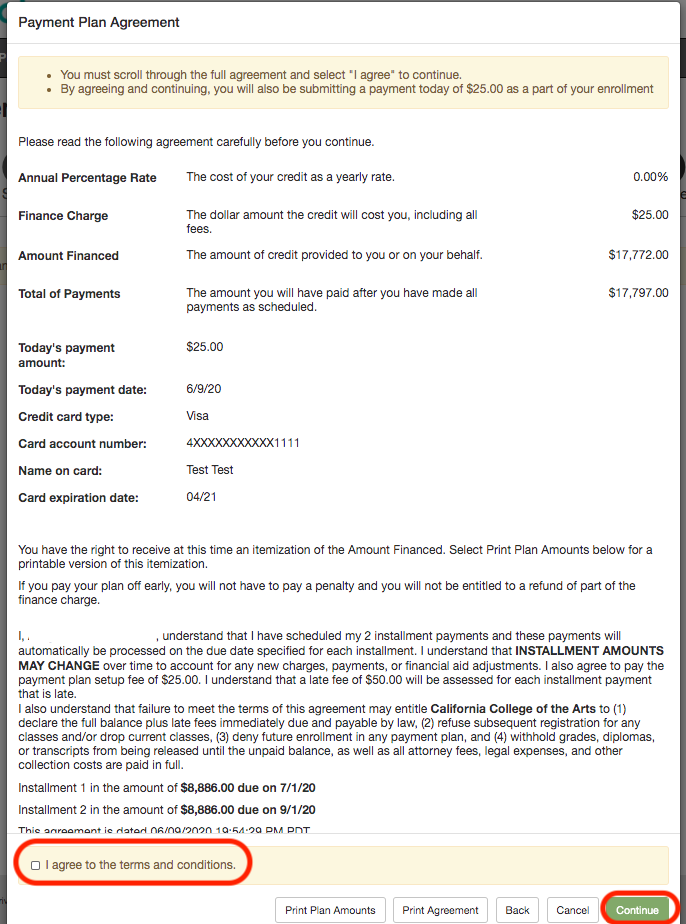
d. The resulting screen shows the Payment Receipt of the amount you paid at the time of enrollment and shows a confirmation that you have been successfully enrolled in a payment plan. An email notification is also sent your CCA email address.
If you have any questions about your payment plan, please contact the Payment Plan Support Team at 1-833-269-3675.
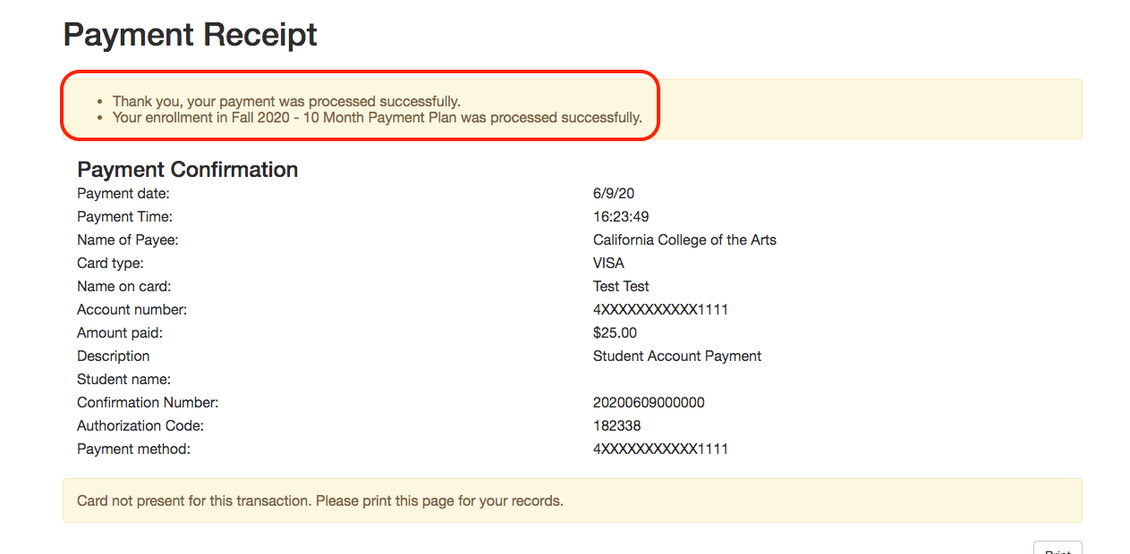
Contact the Student Accounts Office to change payment plans for the semester.
a. Please email studentaccounts@cca.edu or call (510) 594-5086 to change your payment plan for the semester. Our office is open from 8 am to 4:30 pm, Monday to Friday.
- Please be advised that students who change their payment plan to a different plan may be charged another $25 payment plan enrollment fee.
If you did not set up automatic payments, please follow these steps.
- Navigate back to the Workday - Finances dashboard and click Pay and Enroll in a Payment Plan via Touchnet or if you are still logged in to Touchnet, navigate back to the Touchnet home screen.
- On the Touchnet home screen, you will see the number of installments, amounts and due dates under the Payment Plans section.
- Click the gear under Action on the right. You can either choose Pay or Schedule.
Please pay attention to the Balance Not Included in Plan since that means you have a past due balance. Please go back to View Account to see which term the balance is from.
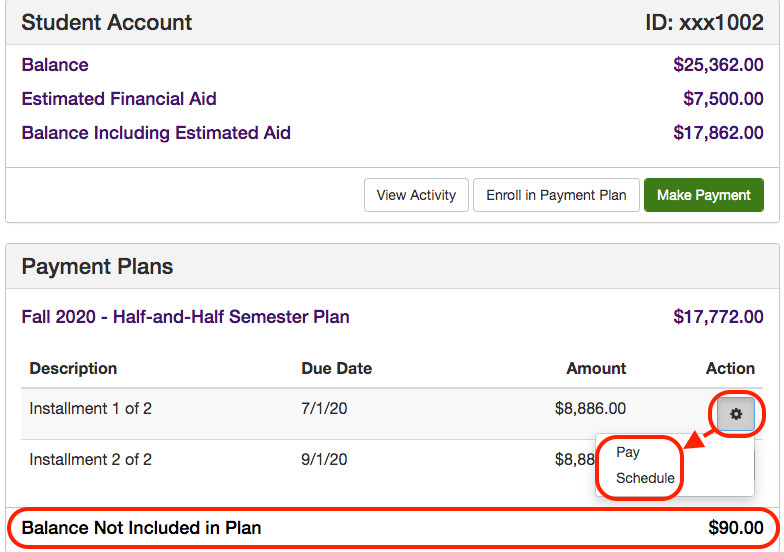
You can also click the Payment Plans tab at the top to pay and schedule your next installment due.
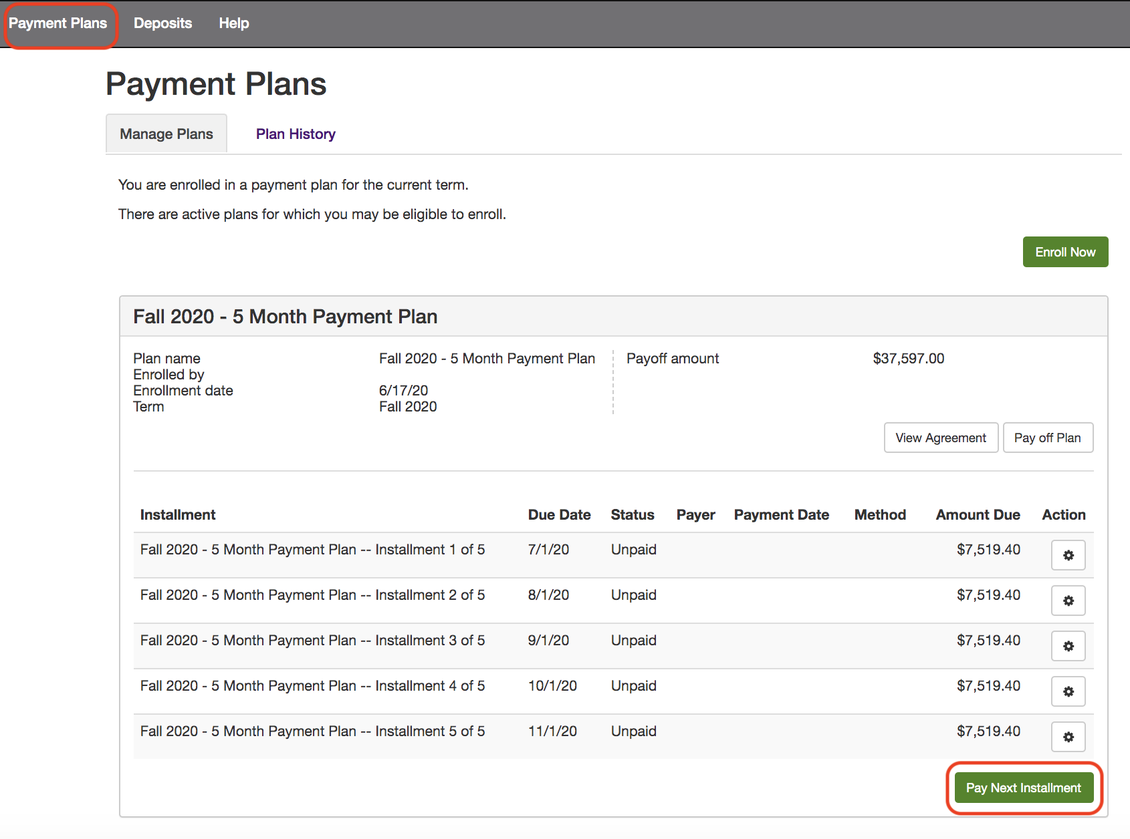
a. The Installment Payment page shows the amount and due date of the installment you selected from the previous screen. You will need to repeat the steps below to pay or schedule each installment.
- Click the calendar icon next to the Payment Date to schedule a payment.
- Click Continue.
- Follow the prompts until you successfully make a payment or schedule a payment.
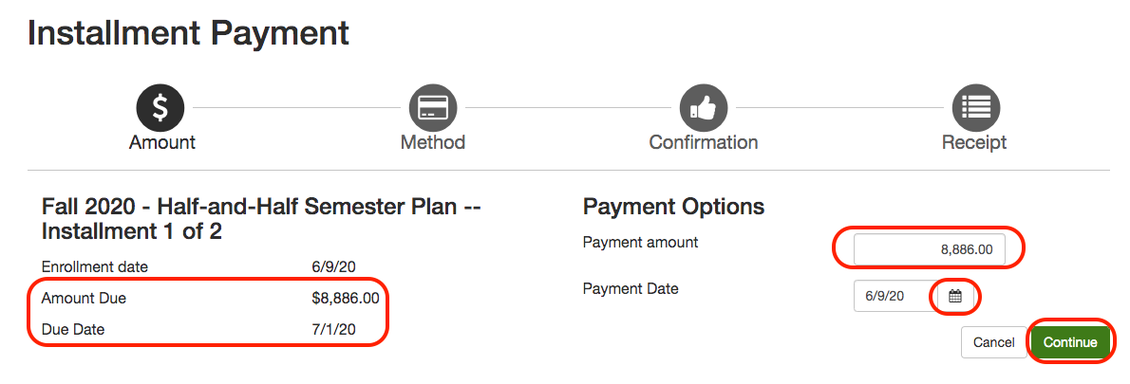
Manage and Pay off Plan
a. Go to the Touchnet home screen and click the Payment Plans tab.
b. You can do the following on this screen:
- View your payment plan agreement.
- Pay off your plan.
- Pay and schedule next installment due.
- View your payment plan history.
- This shows all of the payment plans you were enrolled in for the current term or past terms.